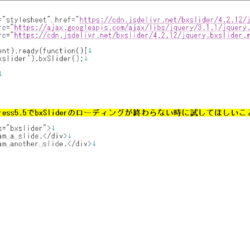WordPressでは、FTPクライアントソフトなどを使わなくても、WordPress内で独自に画像やファイルを管理することができます。
この章では、『メディア』機能を使った画像・ファイルの管理の仕方について説明します。
目次
画像・ファイルをアップロードする
サイト内で利用する画像・ファイルは『メディア』で管理することができます。
以下からは画像・ファイルのアップロードの仕方について説明します。
WordPress管理画面のサイドメニューから、メディア – 新規追加 を選択します。
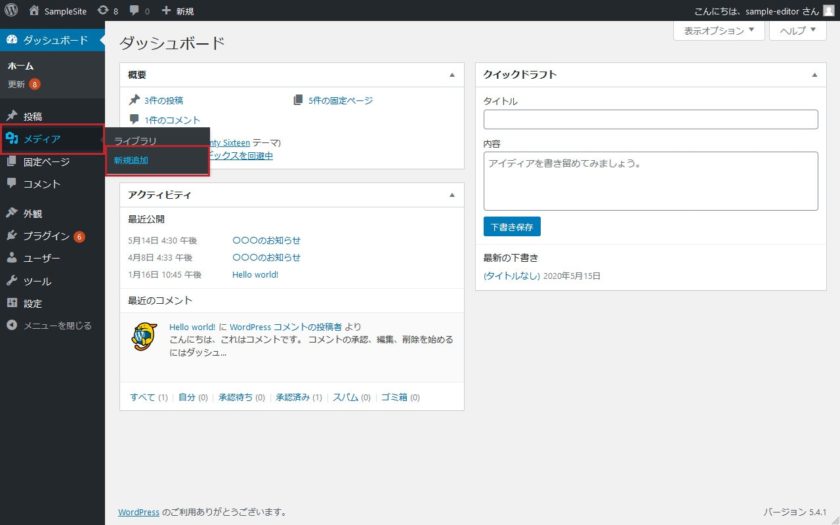
“メディアのアップロード”画面が表示されます。
“ファイルをドロップしてアップロード”の枠内に、アップロードしたい画像をドラッグ&ドロップします。([ファイルを選択]からでも可)
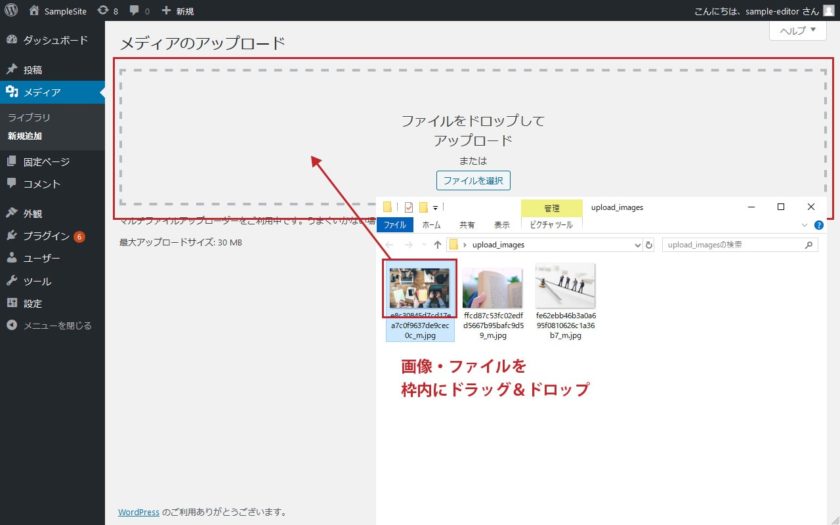
ドロップ(選択)した画像・ファイルがアップロードされ、メディアライブラリに登録されます。
(ファイル数が多い場合やファイルサイズが大きい場合、アップロードに時間が掛かる場合があります。)
画像・ファイルのアップロードは、投稿や固定ページの編集画面からでもアップロード可能です。
編集画面のブロック選択で、一般ブロック – 画像 から挿入する画像を選択・アップロードすることができます。
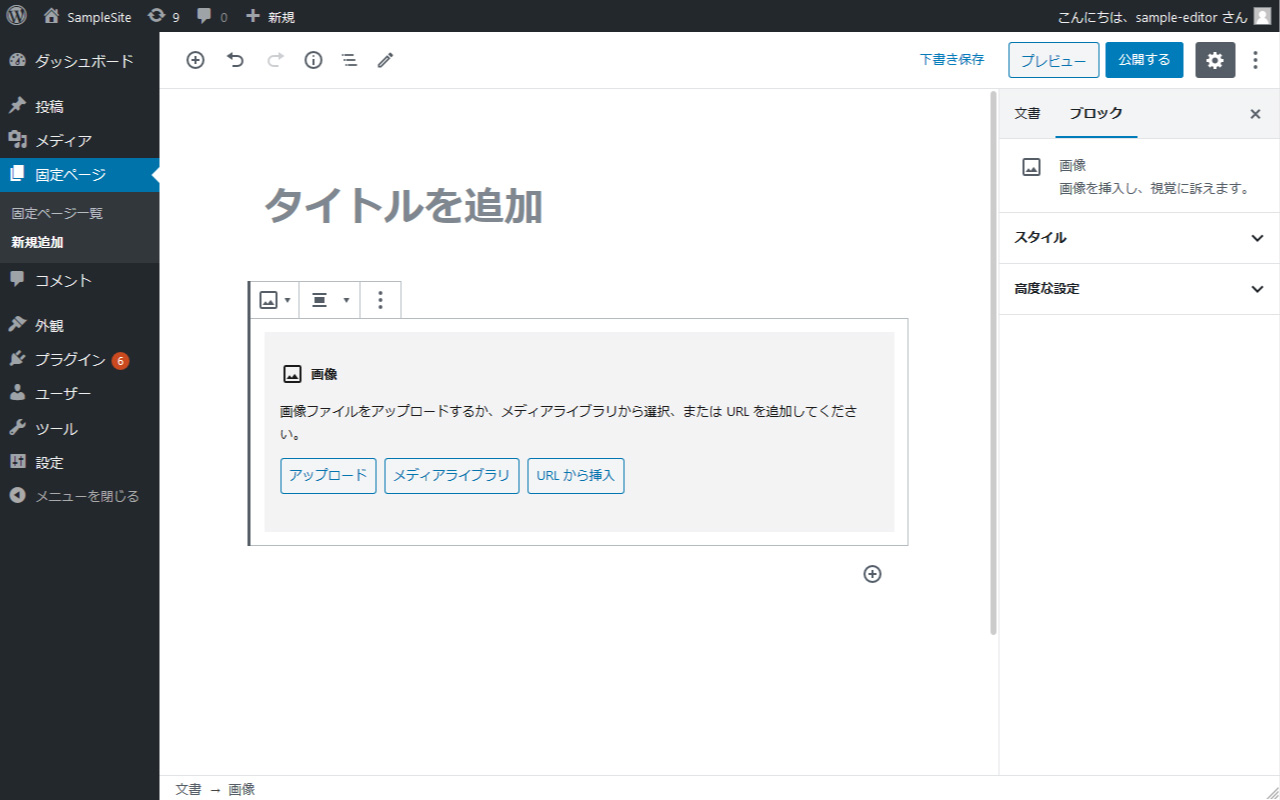
メディアでの最大アップロードサイズは、サーバーや設定によってそれぞれ異なります。
最大アップロードサイズを変更する方法としては、php.iniや.htaccessなどのファイルを編集する方法があります。
画像・ファイルを編集する
メディアライブラリでは、アップロードした画像・ファイルの「代替テキスト」「タイトル」「キャプション」などを編集することができます。
以下からはアップロードファイルの諸設定の編集の仕方について説明します。
画像・ファイル編集手順
WordPress管理画面のサイドメニューから、メディア を選択します。
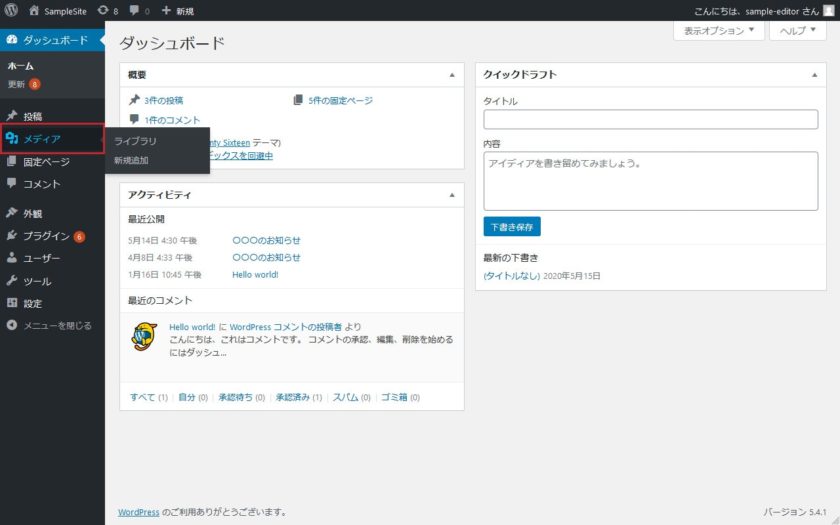
“メディアライブラリ”画面が表示されます。
編集する画像・ファイルを選択します。
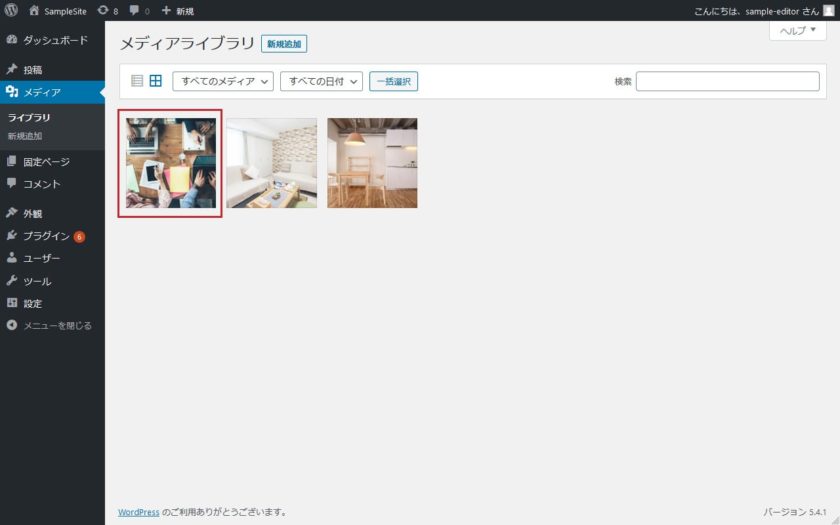
“添付ファイルの詳細”画面が開きます。
「代替テキスト」「キャプション」などを適宜編集します。
(入力欄を切り替えた時点で入力内容が保存されます。)
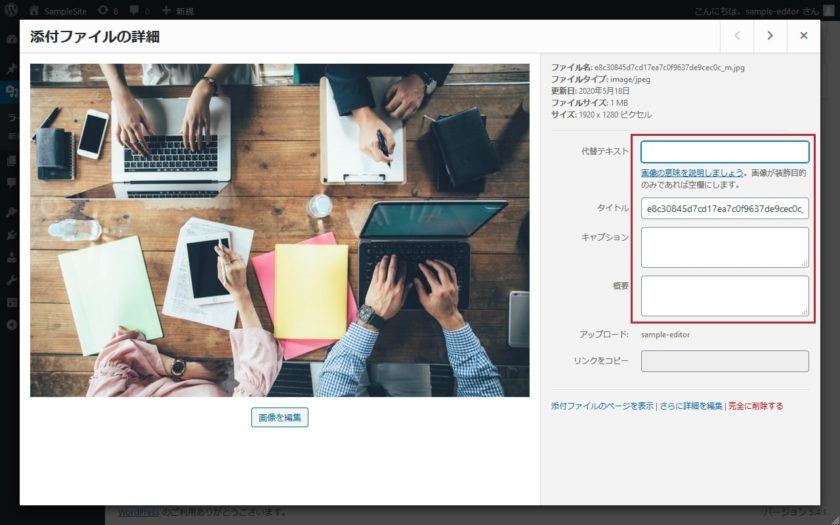
画像のサイズ変更・回転・トリミングなどを行う場合は、画像を編集 をクリックして適宜編集を行い、保存 をクリックします。
![[画像の編集]を選択](https://wpmanual.info/wp-content/uploads/2020/05/img_media_edit_04-840x525.jpg)
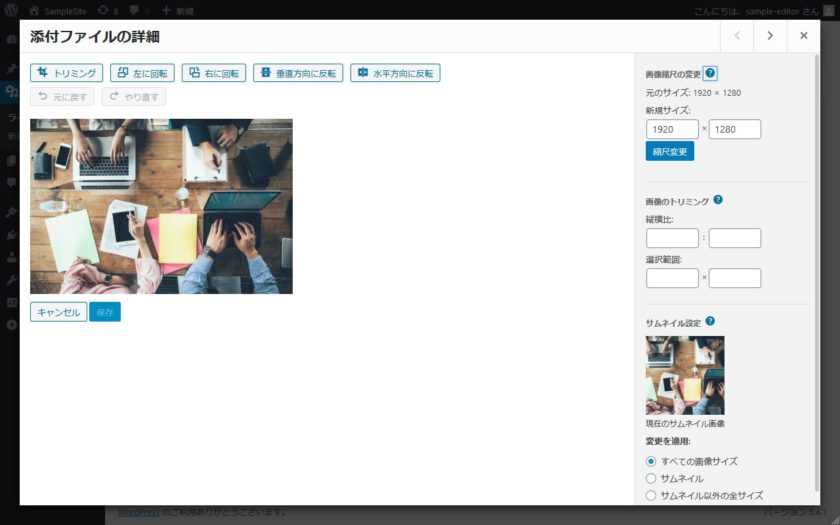
設定項目について
代替テキスト
何らかの原因で画像が表示できない状況になったときに、画像の代わりに表示するテキストのこと。
その画像がどんな画像なのか、を表すワードを入力します。
SEOの観点からも出来る限り設定しておくことが望ましい(一言程度)ですが、「長すぎるもの」「キーワードの羅列」「画像と関係のない文章・ワード」は避けましょう。
5W1Hを意識して考えると入力しやすいかもしれません。
タイトル
メディアライブラリ内での、その画像・ファイルのタイトルです。
後で探しやすいよう、自身が分かりやすいタイトルを付けると良いかと思います。
初期値ではファイル名がそのままタイトルになっていますが、タイトルを変更してもファイル名が変わることはありません。
キャプション
ここに入力したテキストが、画像のキャプション(注釈)として表示されます。
キャプション不要の場合は空白のままで大丈夫です。
説明
画像の説明を入力する箇所です。
こちらもメディア内検索の対象になりますので、後で検索しやすいワードを入力しておくと良いでしょう。
(テーマによっては外部に表示される場合もありますのでご注意ください。)
こちらも特に必要がなければ空白のままで大丈夫です。
画像・ファイルを削除する
以下からは『メディア』にアップロードした画像・ファイルの削除の仕方について説明します。
WordPress管理画面のサイドメニューから、メディア を選択します。
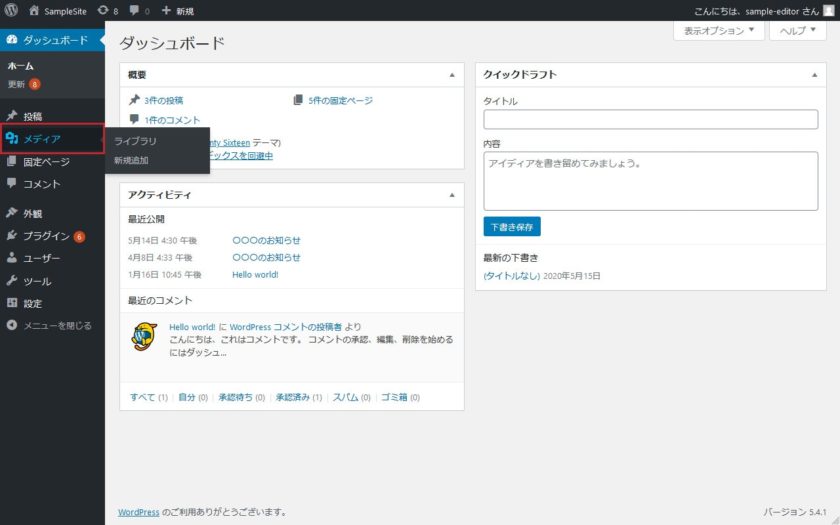
“メディアライブラリ”画面が表示されます。
削除する画像・ファイルを選択します。
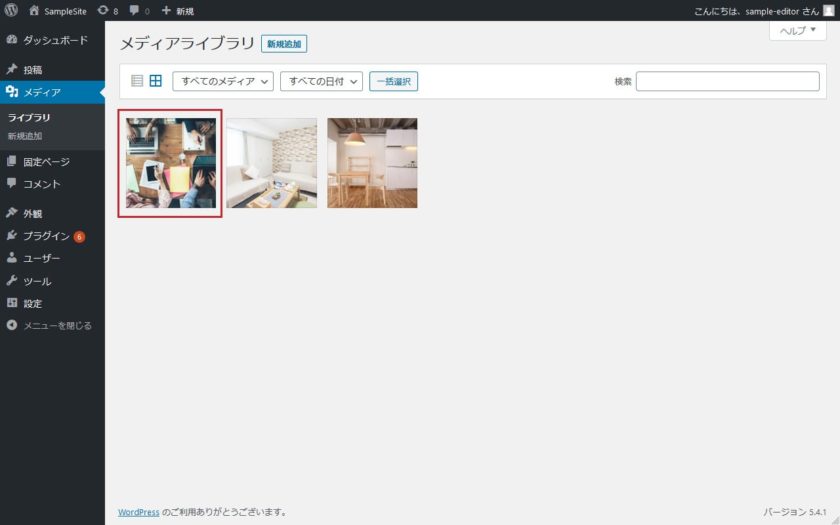
“添付ファイルの詳細”画面が開きます。
“添付ファイルの詳細”右下にある“完全に削除する”を押します。
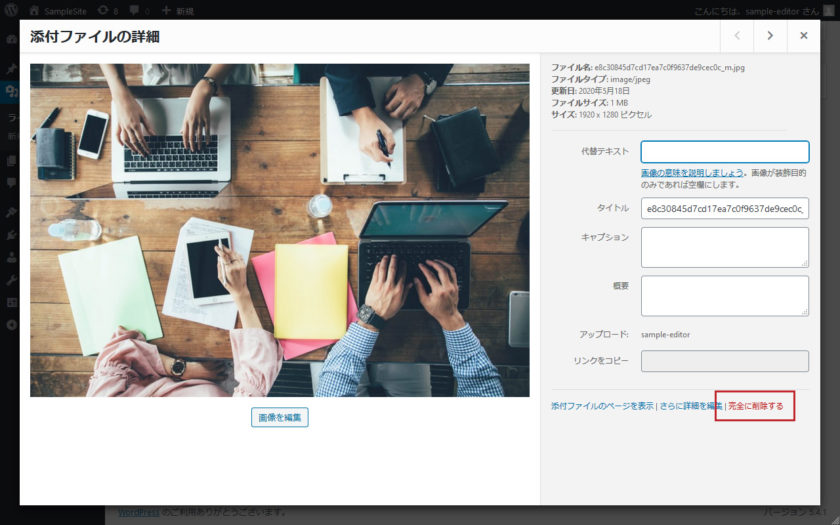
「この項目をサイトから完全に削除しようとしています。…」のダイアログボックスが表示されるので、[OK]をクリックします。
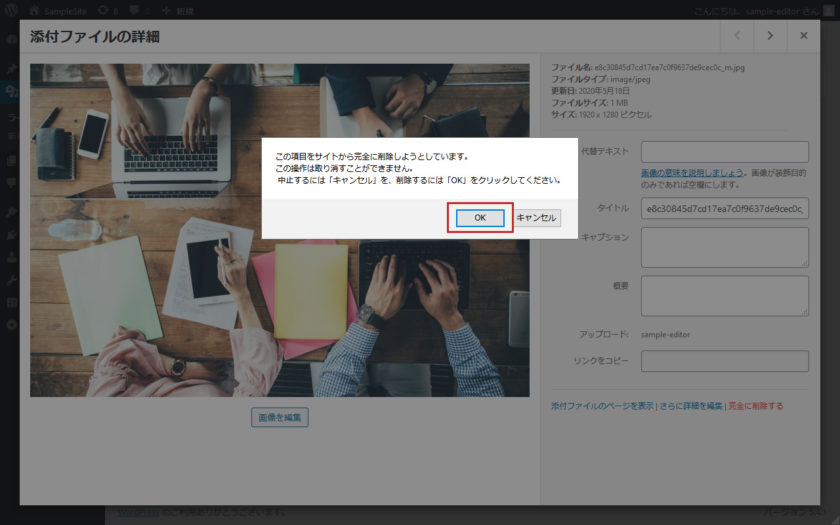
画像・ファイルが削除されます。
もっと使いやすく!
“メディア”のちょっと便利な機能
知っておくとメディアがちょっとだけ使いやすくなる、そんな機能を紹介します。
リストビュー(リスト表示)に変更
初期状態では画像がグリッドビュー(サムネイル画像がタイル状に並んでいる状態)されているメディアライブラリですが、ファイル名やタイトルを見ながら確認したいとき、一回ずつ画像をクリックして確認しなければならず、面倒な思いをしたことは無いでしょうか?
そんなときは、「リストビュー」(リスト表示)に切り替えちゃいましょう!
メディアライブラリの画面で、一覧上部のリストのアイコンのボタン(左側)をクリックすると、リストビューに切り替えることができます。
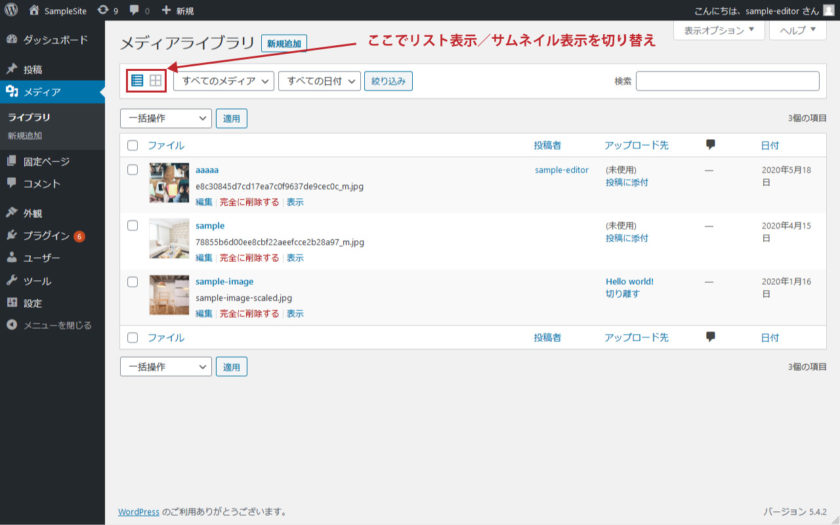
サムネイル表示に戻したい場合は、サムネイルのアイコンのボタン(右側)をクリックすればすぐに戻せますのでご安心を!
メディアの形式でフィルタリング(絞り込み)
メディアライブラリには、画像以外にも、動画、音声、スプレッドシート、ドキュメントなど、様々なデータをアップロードすることができます。
しかし、運用期間が長くなってくると出てくるのが、「データ見つからない問題」。
メディアライブラリは、アップロードした全てのファイルがごっちゃになって表示されるので、ファイル数が増えてくると「あの動画が見つからない!」「前にアップしたWordのデータはどこ?」など、データを見つけるのにとても苦労します。
そこで便利なのが、メディアの形式での絞り込み(フィルタリング)。
下記の形式で絞り込み表示できるので、特に画像以外のメディアを探すときに便利な機能です。
使い方はカンタン。
メディアライブラリの画面上部の【すべてのメディア】のセレクトボックスで、絞り込みたい形式を選ぶだけです。
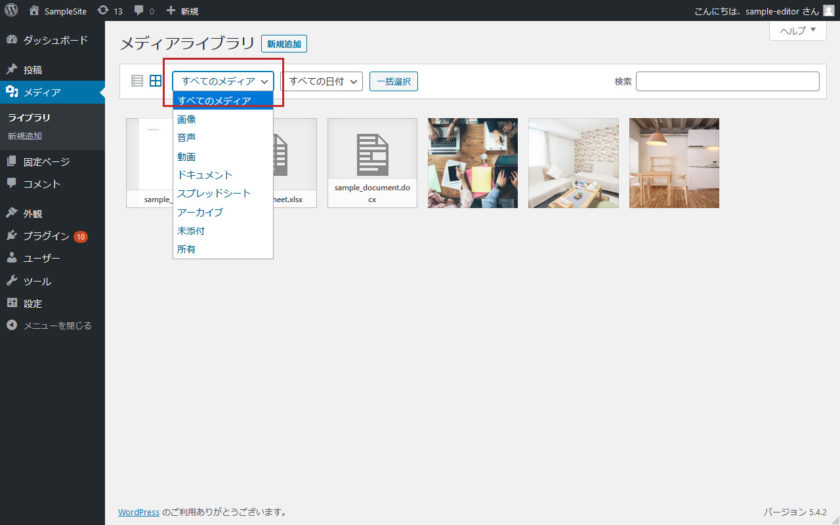
リストビューのときは、形式を選んでから 絞り込み をクリックしてください。
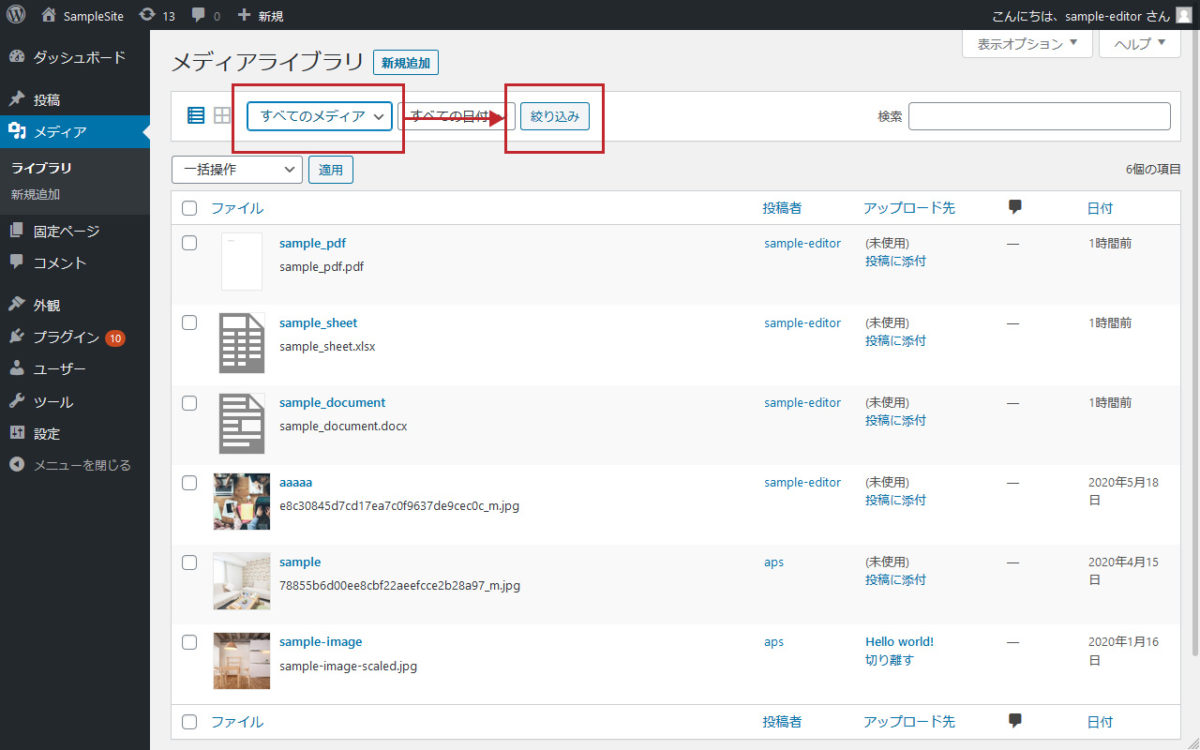
- 画像
jpg、pngなどの画像ファイル - 音声
音声ファイル - 動画
動画ファイル - ドキュメント
ワード(doc、docx)、PDF(pdf)などのドキュメントファイル - スプレッドシート
エクセル(xls、xlsx)などのワークシートファイル - アーカイブ
zipなどの圧縮ファイル - 未添付
投稿や固定ページに添付されていないファイル
※どこにも使用されていないファイル、ということではないので注意! - 所属
現在ログインしているユーザーがアップロードしたファイル
アップロード月でフィルタリング(絞り込み)
前項ではメディアの形式でのフィルタリングでしたが、アップロードした月での絞り込みもできます。
メディア形式での絞り込みに比べると、この機能を使用する機会は少ないかもしれませんが、古いファイルからチェックしたい場合や、「〇年の〇月にアップロードしたファイル」など探したいファイルのアップロード月が分かっている場合に有用な機能です。
使い方はメディア形式でのフィルタリングと同様で、メディアライブラリ画面上部の【すべての日付】で絞り込みたい月を選択するだけです。
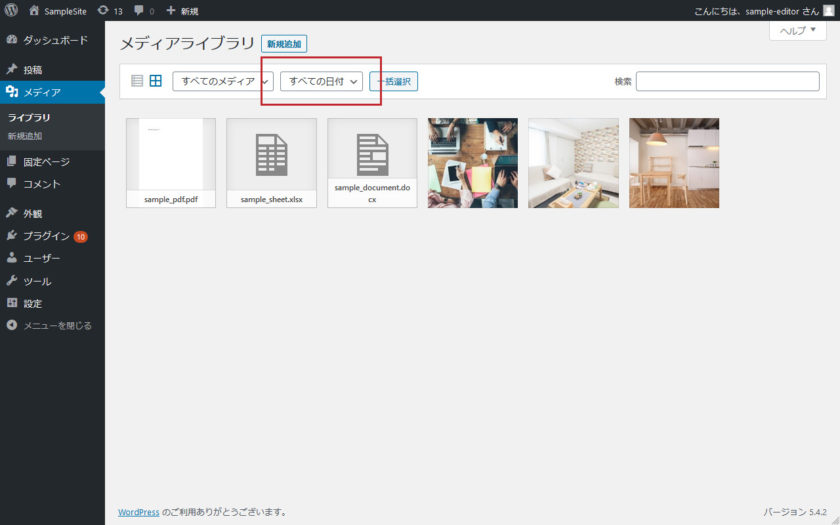
こちらも、リストビューのときはアップロード月を選択してから 絞り込み をクリックしてください。
複数のメディア(ファイル)を一括削除
使っていない画像を一気に削除したい!だけど、一個ずつ削除するのは面倒!
そんなときは「一括選択」機能を使って複数のメディアを一気に削除することができます。
まず、メディアライブラリ画面上部の 一括選択 をクリックします。
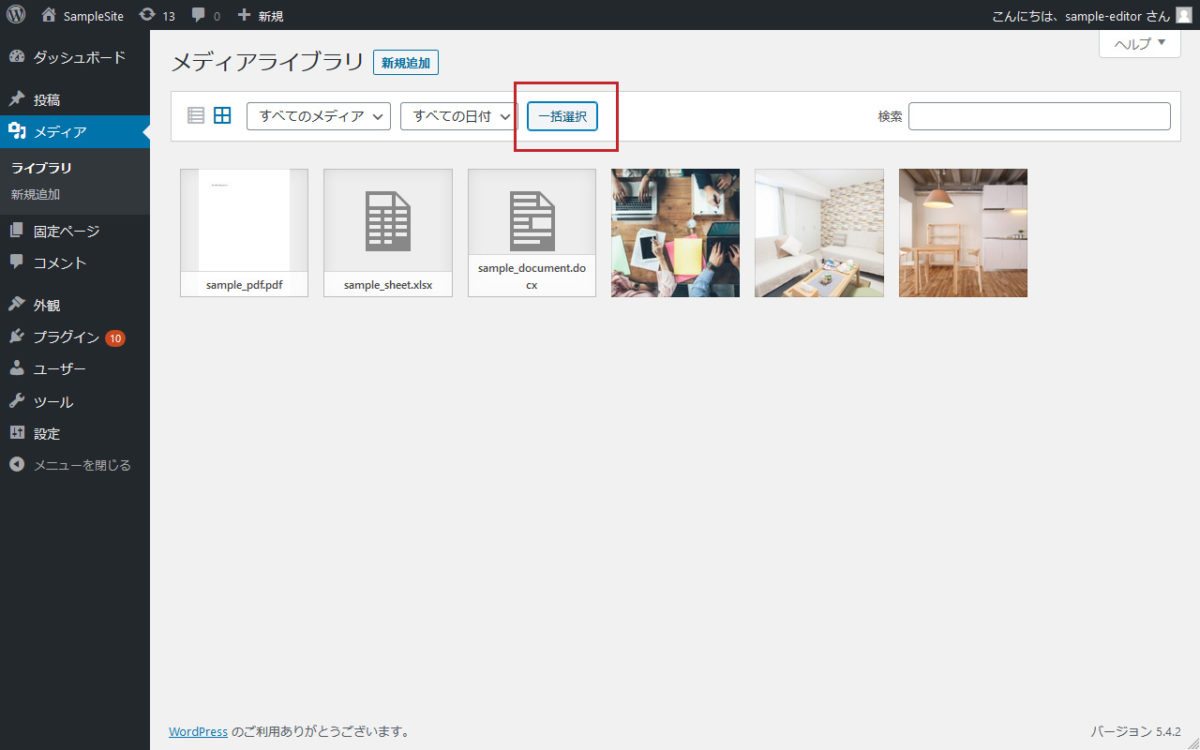
メディア選択画面で削除したいメディアをクリックして選択し、完全に削除する をクリックします。(選択しているメディアにはチェックアイコンが付きます)
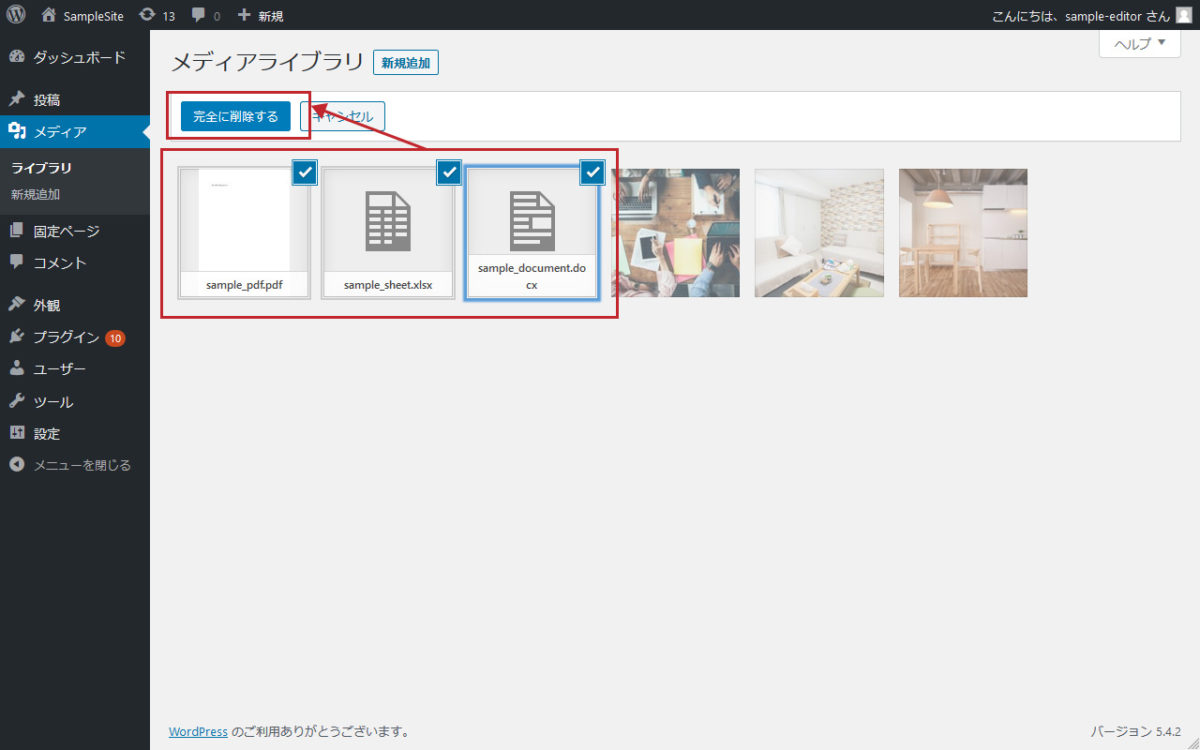
「これらの項目をサイトから完全に削除しようとしています。」と確認メッセージが表示されるので、[OK]をクリックします。
これで、選択したメディアが一括で削除されます。