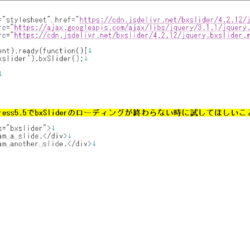WordPressでは、サイトの管理や編集を行うユーザーを追加して複数人でサイトを管理することができます。
この章では、『ユーザー』機能を使ったユーザーの追加(新規追加)・編集・削除などの仕方について説明します。
目次
ユーザーを追加する(新規追加)
ユーザーを新規追加すると、WordPressインストール時に作成したアカウント以外のユーザー(アカウント)を作成することができます。
以下からは、ユーザー(アカウント)追加の手順について説明します。
WordPress管理画面のサイドメニューから、ユーザー – 新規追加 を選択します。
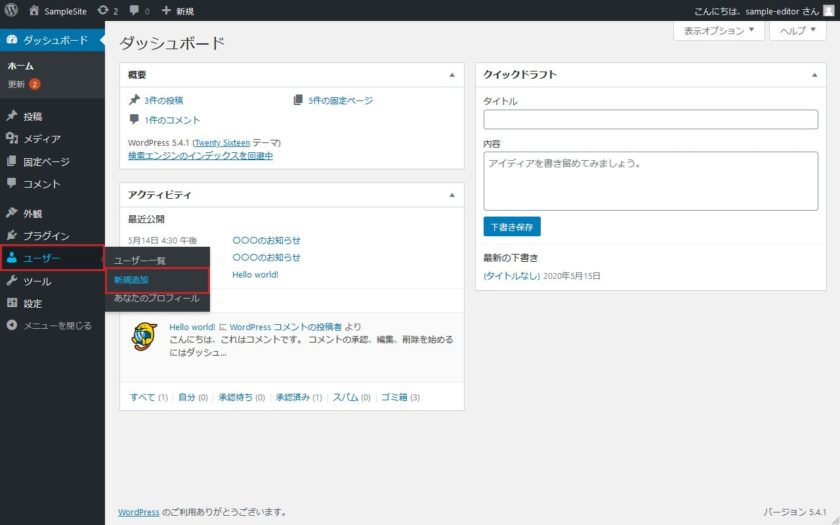
“新規ユーザーを追加”画面が表示されます。
ユーザー名、メールアドレスを入力します。
※ユーザー名はログインの際に必要となるものです。
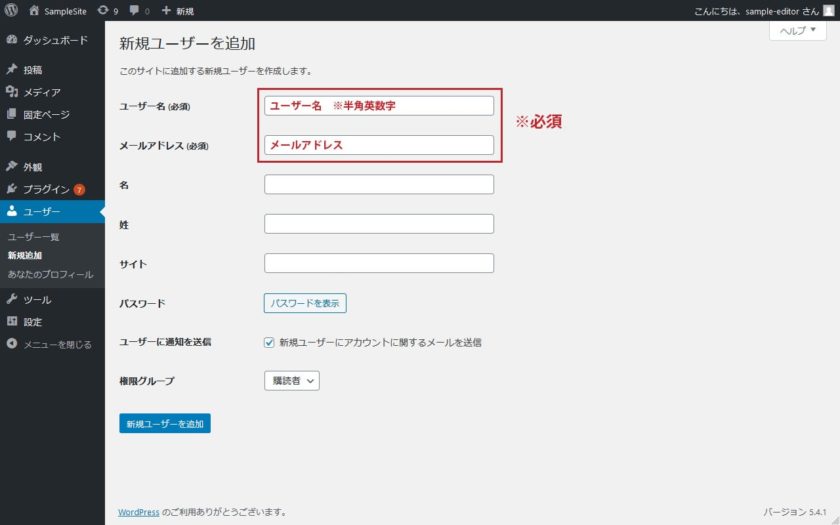
記載はありませんが、ユーザー名は半角英数字(全角、日本語不可)となるようです。
全角、日本語を使用した場合は下記のエラーが表示されます。
“エラー: このユーザー名は使用できない文字を含んでいるため、無効です。有効なユーザー名を入力してください。”
名、姓、サイトを入力します。
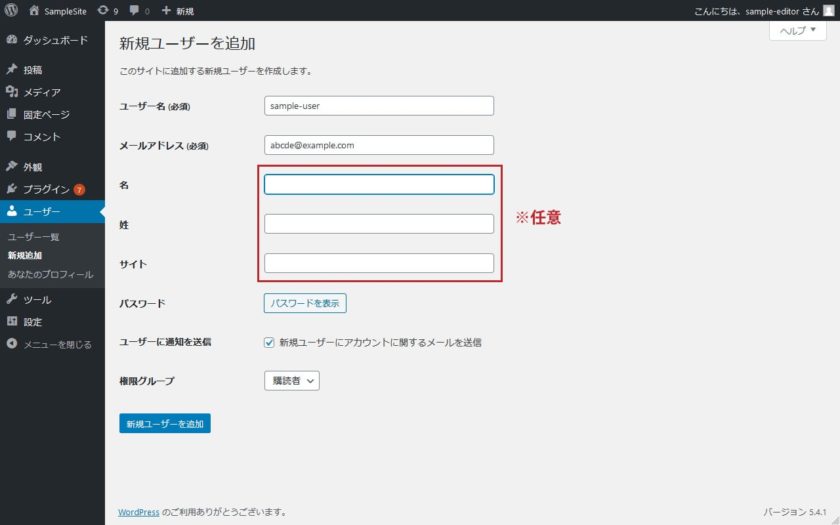
パスワードを表示 をクリックすると自動作成されたパスワードが表示されるので、希望のパスワードがある場合はそちらを入力します。
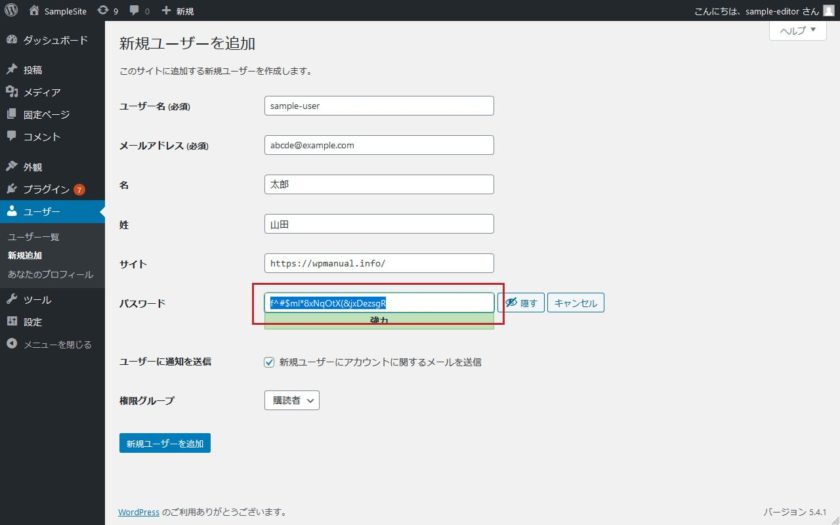
自身で考えたパスワードを設定する場合、推測されやすいものや単純な文字列などを入力した場合は“脆弱なパスワードの使用を確認”のチェックボックスが追加されます。
そのチェックボックスにチェックを入れれば入力したパスワードも使用可能ですが、セキュリティの面から、出来る限り英数字(大文字・小文字)や記号を混合した“強力”となるものや、自動生成されるパスワードを使用することを推奨します。
追加するユーザーに、アカウントを追加した旨のメールを送信する場合はチェックを入れます。
(上記2で入力したメールアドレスに送信されます。また、チェックの有無に関係なく、管理アドレスには「[●●●(サイト名)] 新規ユーザー登録」という件名のメールが送信されます。)
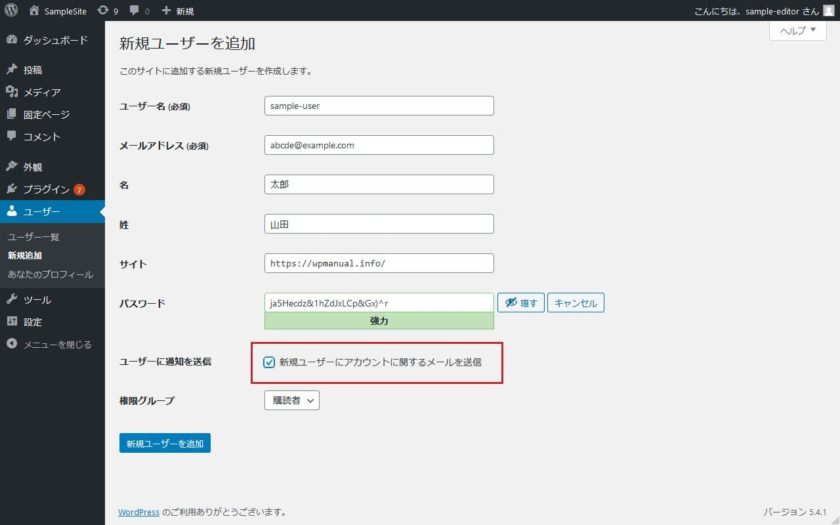
“ユーザーに通知を送信”にチェックを入れた場合は、下記のようなメールが、入力されたメールアドレス宛てに送信されます。
件名:[●●●(サイト名)] ログインの詳細
本文:
ユーザー名: 〇〇〇(入力したユーザー名)
パスワードを設定するには以下のアドレスへ移動してください。
https://▲▲▲/wp-login.php?…(パスワード設定URL)
https://▲▲▲/wp-login.php?…(ログインURL)
※パスワードは通知されません。
このユーザーがどこまで管理・編集できるようにするか、権限を設定します。
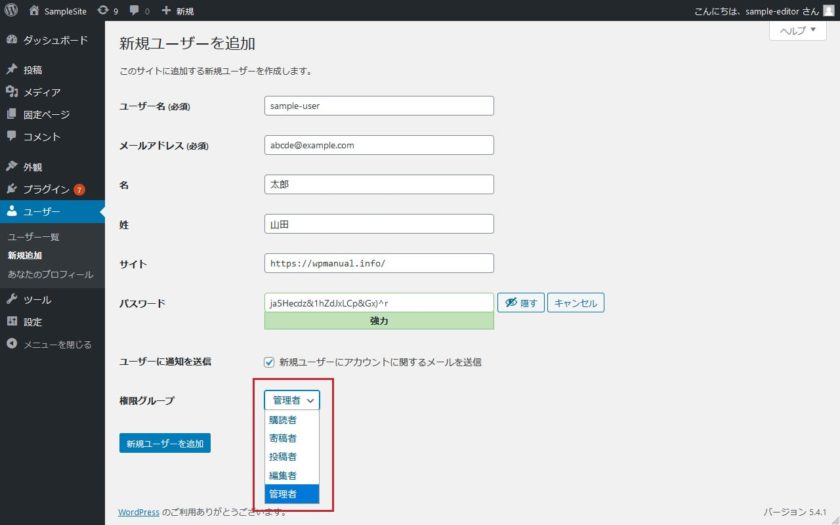
権限グループについては下記の通りです。
- 管理者
トップレベルの権限。WordPressのすべての機能を実行できる。 - 編集者
他のユーザーが作成したものも含め、固定ページや投稿の管理権限を持つ。
テーマやプラグインなどサイトの基本設定に関するものやユーザーの管理はできない。 - 投稿者
自分の投稿のみ公開・管理できる。 - 寄稿者
レビュー待ちの投稿の作成ができる。(公開には編集者以上の承認が必要)
投稿の公開やメディアのアップロードはできない。 - 購読者
記事にコメントを投稿できる。(ユーザーのみコメントできる設定にしている場合)
利用できるメニューは「プロフィール」のみ。
新規ユーザーを追加 をクリックします。
![[新規ユーザーを追加]をクリック](https://wpmanual.info/wp-content/uploads/2020/05/img_user_new_07-840x525.jpg)
新たなユーザー(アカウント)が追加されます。
“ユーザーに通知を送信”にチェックを入れている場合は、入力したメールアドレスにメールが送信されます。
ユーザーを編集する
ユーザーの編集画面では、新規追加時にはできない、様々な項目を編集することができます。
以下からはユーザー情報(プロフィール)の編集方法について説明します。
ユーザー情報の編集手順
WordPress管理画面のサイドメニューから、ユーザー を選択します。
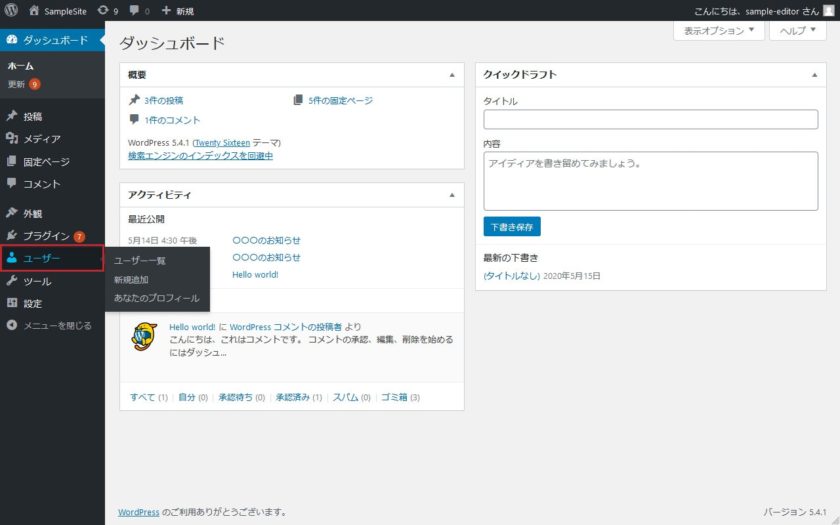
ユーザーの一覧画面が表示されます。
ユーザーの一覧から、編集するユーザー名をクリックします。
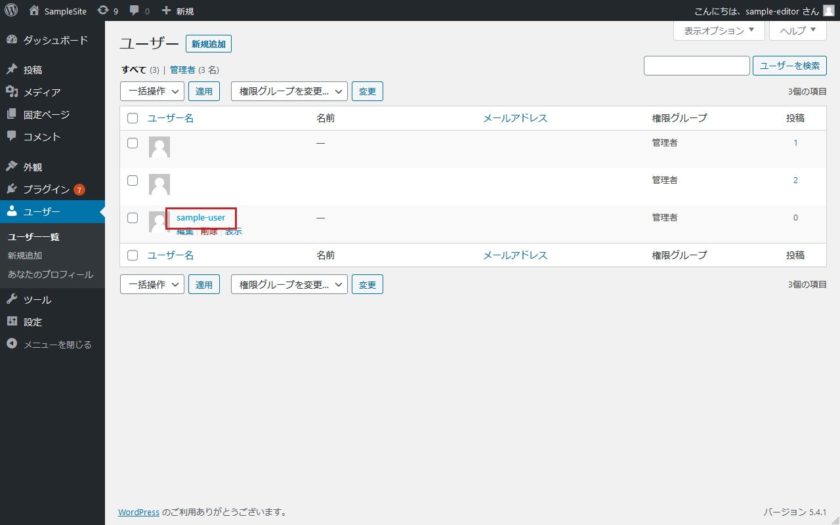
“ユーザー 〇〇(ユーザー名) を編集”画面が表示されます。
ユーザー情報を適宜編集し、ユーザーを更新 をクリックします。
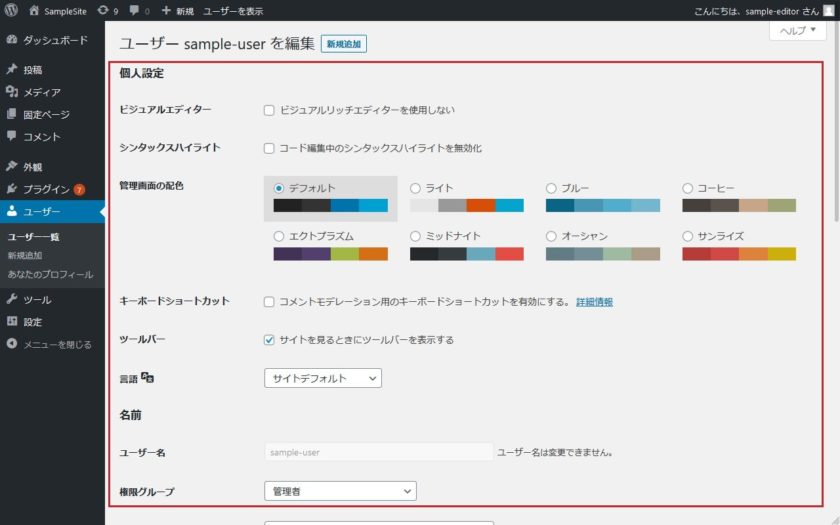
![[ユーザーを更新]をクリック](https://wpmanual.info/wp-content/uploads/2020/05/img_user_edit_04-840x525.jpg)
ユーザー情報が更新されます。
ユーザーの設定項目について、詳しくは本ページの「ユーザー設定項目」を参照してください。
ユーザー設定項目
個人設定
ビジュアルエディター
編集画面でのブロックエディターの使用有無の設定。
(WordPress Ver.4以前の場合はビジュアルエディター)
“ビジュアルリッチエディターを使用しない”にチェックを入れると、投稿や固定ページなどの編集画面でブロックエディターが無効になり、HTMLタグのみでの編集となる。
※初期値:チェック無し
シンタックスハイライト
シンタックスハイライトとは、テーマエディターなどのコード編集画面で可読性を上げるために、コードに色を付けたりする機能のこと。
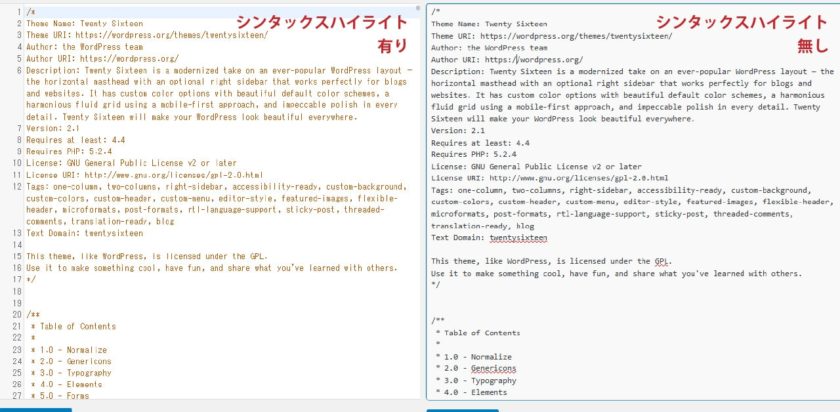
“コード編集中のシンタックスハイライトを無効化”にチェックを入れると、ハイライトが無効になる。
※初期値:チェック無し
管理画面の配色
そのユーザーでログインした場合の管理画面の配色を設定できる。
※初期値:デフォルト
キーボードショートカット
“コメントモデレーション用のキーボードショートカットを有効にする。”にチェックを入れると、キーボードショートカットでコメントの閲覧や管理ができる。
※初期値:チェック無し
以下はWordPress公式(英語)のコメントのキーボードショートカットの説明(一部)を自動翻訳したもの。ご参考まで。
コメントのキーボードショートカット
WordPressバージョン2.7以降、キーボードショートカットを使用してコメントを閲覧および管理する機能が導入されました。 これらのキーボードショートカットは、コメントにすばやく移動してアクションを実行できるため、時間を節約できるように設計されています。 ブログに大量のコメントが寄せられる場合、これらのショートカットは特に便利です。
出典:WORDPRESS.ORG(原文:英語/翻訳:Google翻訳)
ツールバー
ログイン時にサイトを表示したときの、画面上部のWordPress用ツールバーの表示有無の設定。
サイト確認の際などにツールバーが邪魔になる場合は、ここのチェックを外す。
※初期値:チェック有り
言語
WordPressの言語の設定。
管理画面の言語表記を変更したい場合に変更する。
※初期値:サイトデフォルト
名前
ユーザー名
ユーザー作成時に設定したユーザー名が表示される。(変更不可)
※初期値:新規追加時に設定したユーザー名
権限グループ
サイトの管理権限の設定。
自身(今ログインしているユーザー)の管理権限は変更できないので注意。
※初期値:新規追加時に設定した管理権限
管理権限について、詳しくは「ユーザーを追加する(新規追加)- 6 権限グループの設定」を参照してください。
名
ユーザーの名前(First Name)。
サイト内で著者名を表示する場合などに使用する。
名を入力すると、後述の“ブログ上の表示名”の選択肢が追加される。
※初期値:新規追加時に設定した名
姓
ユーザーの姓(Family Name)。
サイト内で著者名を表示する場合などに使用する。
姓を入力すると、後述の“ブログ上の表示名”の選択肢が追加される。
※初期値:新規追加時に設定した姓
ニックネーム (必須)
ユーザーのニックネーム。
サイト内で著者名を表示する場合などに使用する。
ニックネームを入力すると、後述の“ブログ上の表示名”の選択肢が追加される。
※初期値:ユーザー名
ブログ上の表示名
サイト内での表示名を選択。
著者名の表示などに使用される。
初期値:ニックネーム(ユーザー名)
連絡先情報
メールアドレス (必須)
ユーザーのメールアドレス。
ここに登録したアドレスには、サイトのWordPressの更新通知などが送信される。
※初期値:新規追加時に設定したメールアドレス
サイト
ユーザーのWebサイトURL。
※初期値:新規追加時に設定したサイト
ユーザーについて
プロフィール情報
ユーザーのプロフィール(自己紹介など)。
テーマによっては、著者情報などに表示される。
※初期値:(空白)
プロフィール写真
ユーザーのプロフィール写真。
管理画面のユーザー一覧、著者情報、返信コメント部分などで使用される。
自身(今ログインしているユーザー)のプロフィール写真を変更したい場合は、「Gravatar」というサイト(要会員登録)か、プラグインを使って変更できる。
初期値:管理画面 設定 – ディスカッション設定 で設定されているアバター
アカウント管理
新しいパスワード
パスワードを変更したい場合はここで変更可能。
パスワードを生成する をクリックするとパスワード入力欄が表示され、自動生成されたパスワードが表示される。
任意のパスワードに変更したい場合は、自動生成されたものを削除して入力する。
セッション
自身(今ログインしているユーザー)のユーザー情報を編集している場合のみ表示される項目。
色々な場所(環境)でログインしている場合、他のすべての場所でログアウト をクリックすると、すべての場所(環境)でログアウトされる。
ユーザーを削除する
WordPress管理画面のサイドメニューから、ユーザー を選択します。
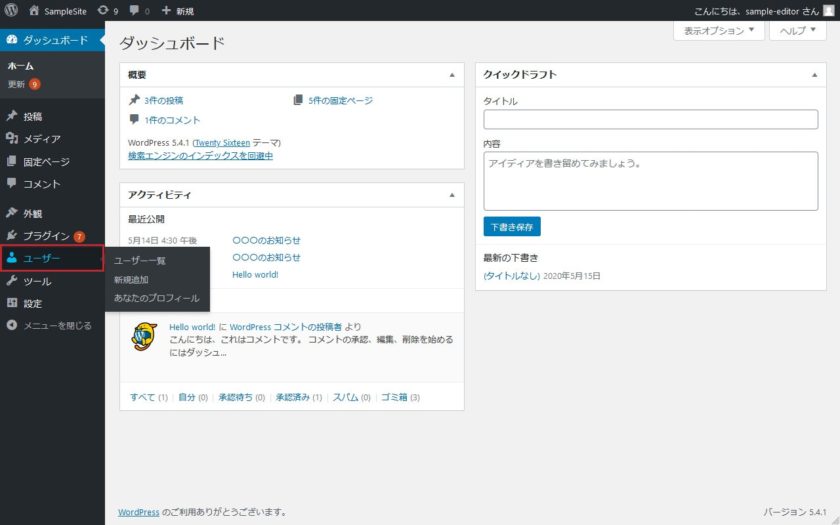
ユーザーの一覧画面が表示されます。
マウスポインタを、削除したいユーザーの行に合わせ、表示されるメニューの中から“削除”をクリックします。
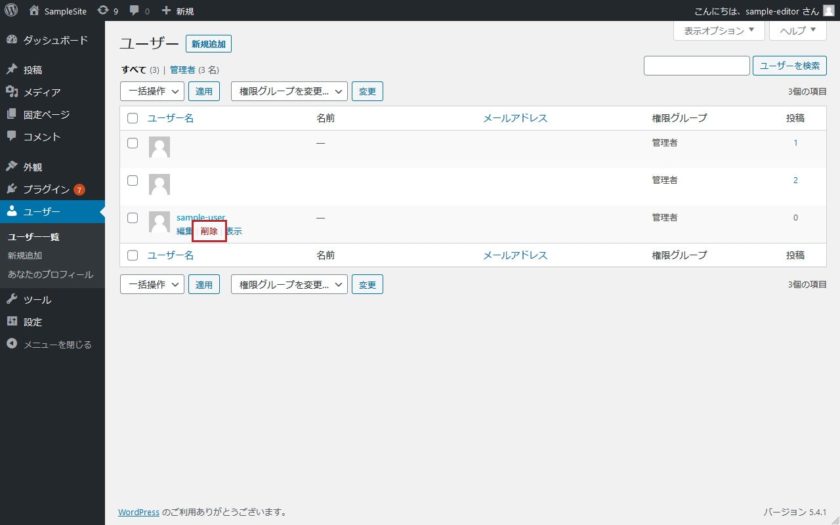
“ユーザーの削除”画面が表示されます。
削除を実行 をクリックします。
![ユーザーの削除:[削除を実行]をクリック](https://wpmanual.info/wp-content/uploads/2020/05/img_user_delete_02-840x525.jpg)
ユーザーが削除されます。
“ユーザー”のちょっと便利な機能
複数のユーザーの権限グループを一括変更
コメントユーザーを作成しているサイトや会員制サイトを運営している場合は、ユーザー数がかなり多くなってくるかと思います。
そのようなサイトでは、複数のユーザーの権限グループを一括で変更したい場合もあるかもしれません。
そんなときに便利なのが、権限グループの一括変更機能です。
まず、変更するユーザーにチェックを入れます。
その後、ユーザー画面上部の【権限グループを変更】セレクトボックスで権限グループを選択して 変更 をクリックします。
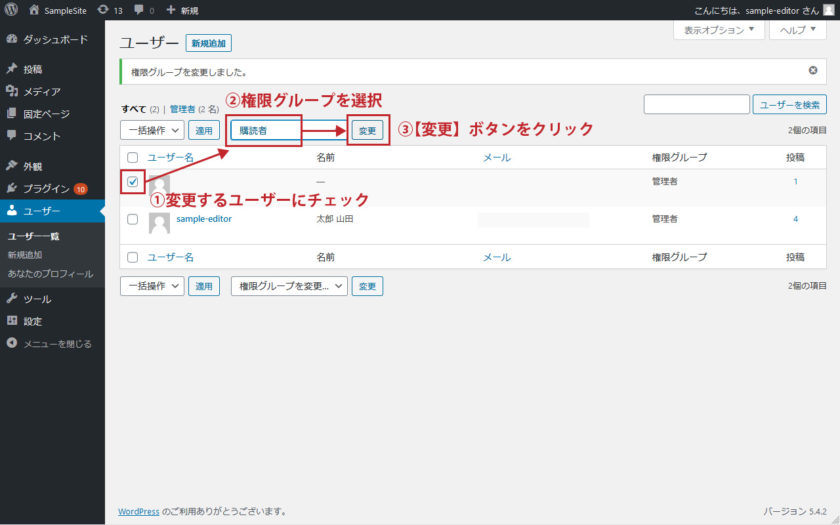
これで複数のユーザーの権限グループを一括で変更することができます。
複数のユーザーを一括削除
前項と同様に、ユーザー数が多いサイトではユーザーを一括で削除したい場面もあるかもしれません。そんなときに有用な機能です。
まず、削除するユーザーにチェックを入れます。
ユーザー画面上部の【一括操作】セレクトボックスで“削除”を選択して 適用 をクリックします。
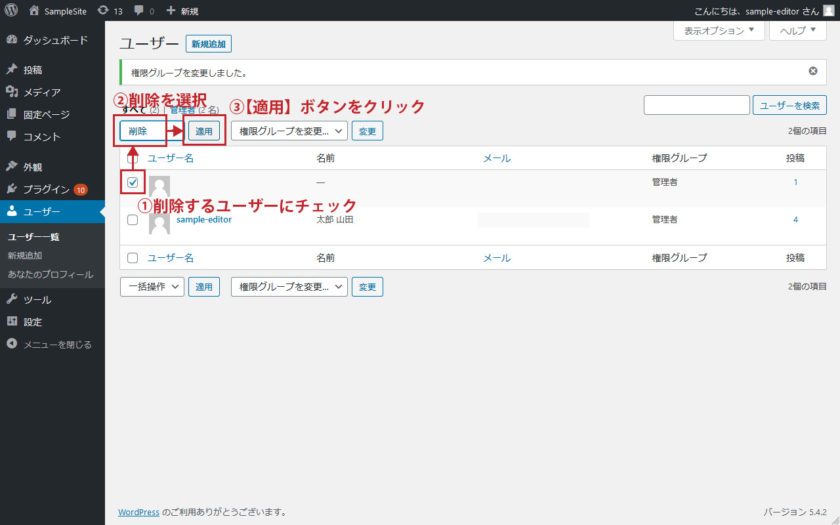
チェックを入れたユーザーが一括で削除されます。
※元に戻せないので注意してください!