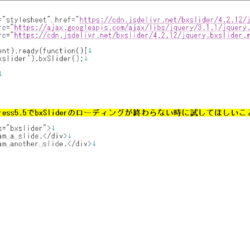この章では、WordPressの基本的な知識やログイン/ログアウトの仕方、管理画面などについて説明します。
目次
WordPress(ワードプレス)とは
ブログやホームページを更新するためのシステム
WordPress(ワードプレス)は、世界中の有志によって作られた、ホームページを手軽に更新できるコンテンツマネージメントシステム(CMS)です。
簡単に言えば 「専門的な技術や知識が無くてもWebサイト(ホームページ)を作成したり、更新したりできるシステム」 になります。
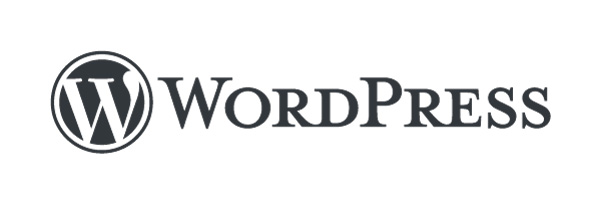
世界中のサイトが利用
企業のWebサイトから個人の日記ブログまで幅広く活用されており、日本はもちろん世界中で利用されているシステムで、世界中のサイトの約35%が利用していると言われています。
ブログのようなシステムで、インターネットに繋がっている環境であればWEBページ上から更新が可能です。(PCだけでなく、スマホやタブレットからも更新可能です。専用のアプリも有り)
WordPress の機能
出典:WORDPRESS.ORG
WordPress は簡単に、楽しく、わくわくしながらネットに文章を公開できる強力なコンテンツ配信プラットフォームです。無料で配布されていて、標準に準拠し、速く軽量で、慎重に設計したデフォルト設定と機能を備える「自由な」コンテンツ管理システムです。…
HTMLの知識がなくてもOK
Webサイトの多くは「html」というデータファイルで作成されているため、Webデザイナーや専門の業者以外の一般の方には、作成や編集が難しいものでした。
そのため、新着情報・お知らせの更新やちょっとした修正でも制作業者に依頼している、という方が多いと思います。
しかし、WordPressで構築したサイトでは、専門的な技術や知識が無くても、AmebaなどのブログやMicrosoft Wordの文書作成と同じような感覚でお知らせを更新したり、修正を行ったりすることができます。
WordPressのメリット・デメリット
メリット
WordPressの導入は様々なメリットがあります。
商用でも無料で利用可能
WordPressはオープンソース(システムの中身を無償で公開して誰でも自由に改良できるソフトウェア)なので、商用でも非商用でも無料で利用することができます。
※WordPressを導入するためのサーバーやドメインの料金は掛かります。
Webサイトの更新や情報発信が簡単&スピーディーに
専門的な知識や技術が無くてもサイトを更新できるようになるので、情報発信も簡単かつ迅速に行えるようになります。
おしゃれなテーマ(テンプレート)がたくさん
無料・有料問わず、様々なテーマ(テンプレートのようなもの)があり、おしゃれなデザインやレイアウトに変えることができます。
※ただし、提供されているテーマのデモサイトやサンプルのようにするには、独自の編集機能が搭載されていたり、様々な設定が必要なこともあるため、慣れていない方には難しい場合もあります。
プラグインによる機能追加
55,000個以上のプラグイン(拡張機能)が無料で利用できるので、大規模なことからちょっとしたものまで、様々な機能を簡単に追加することができます。
お問い合わせフォームを作るためのプラグインや投稿記事を複製するためのプラグインなど、様々なプラグインが公開されています。
カスタマイズがしやすい・拡張性が高い
例えば、施工事例を更新しやすくするため専用の編集画面を作ったりなど、自社の運用方法に合わせた様々なカスタマイズなども行うことができます。
※カスタマイズにはWordPressの知識と技術が必要な場合もあります。
スマホ・タブレットからも更新可能
出先や外出先でも、インターネットにさえ繋がれば、スマホやタブレットからもサイトを更新できます。
Android、iOS用のアプリも公開されており、アプリでの更新や写真のアップロードなども可能です。
デメリット
前項ではメリットを書きましたが、WordPressにはデメリットもあります。
ただ、それぞれ対策を行うことで安心して利用することができます。
セキュリティ面の不安
世界中のサイトの多くで利用されているが故にクラッカーからの標的になりやすいため、サイト改ざんなどのリスクがあります。
ただ、セキュリティプラグインを利用したログインページURLの変更、テキスト認証の導入、定期的なWordPressとFTPパスワードの変更(推測できにくく総当たりで引っかかりにくいよう英語小文字・大文字・数字・記号を混在させたもの)などを行うことで対策することができます。
ある程度のメンテナンスは必要
WordPressは定期的にバージョンアップが行われており、マイナーアップデート(大幅な機能変更を伴わないセキュリティメインの更新など)は自動的にされるよう設定されています。
しかしメジャーアップデート(大幅な変更を伴う更新)は基本的には自身で行う必要があります。
メジャーアップデートには、phpのバージョン変更などサーバーの設定変更が必要な場合もありますので、分からない場合は、知識・技術を持っている人(サイトの制作会社など)にお願いするのが安全です。
WordPress.com(ブログサービス)との違い
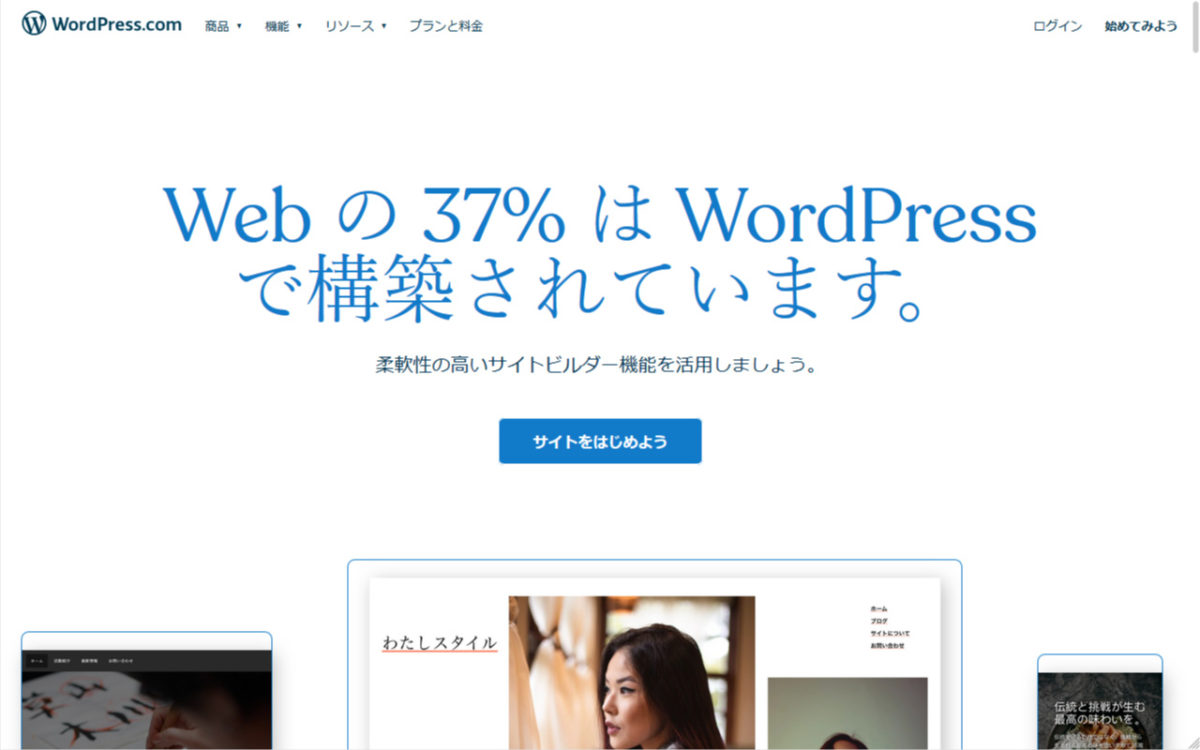
実はWordPressには、「インストール型のWordPress」(WordPress.org)と「ブログサービスのWordPress」(WordPress.com)の2種類が存在します。
この2つは全く違うもので、「インストール型のWordPress」(WordPress.org)はサーバーにWordPressをインストールして利用するソフトウェア。
「ブログサービスのWordPress」(WordPress.com)は、Amebaブログやはてなブログなどと同様に、会員登録をしてブログスペースが提供されるサービスになります。
本サイトは、「インストール型のWordPress」(WordPress.org)についてのマニュアルサイトになりますので、混同しないよう注意してください。
WordPressへのログイン方法
WordPressでWebサイトを更新・修正するためには、まずWordPressの管理画面にログインする必要があります。
ここでは、WordPress管理画面へのログイン方法について説明します。
WordPressのログインページ(https://[ドメイン名]/wp-login.php)にアクセスします。
ユーザー名(またはメールアドレス)とパスワードを入力して ログイン をクリックします。
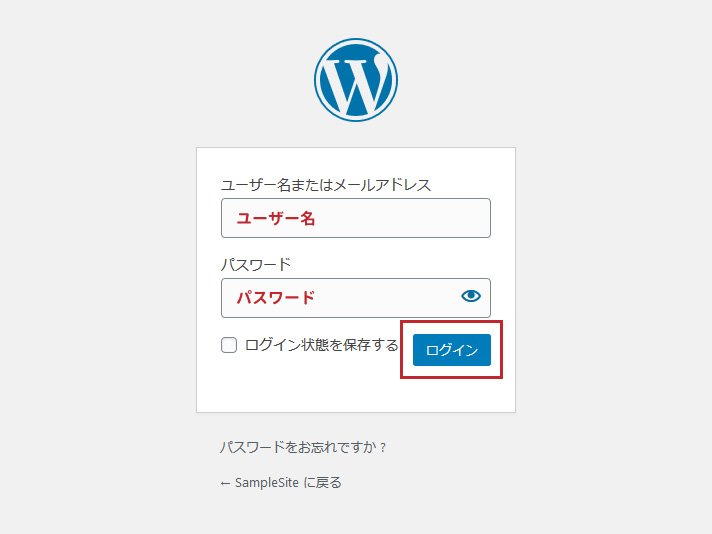
WordPress管理画面が開きます。
| ログインURL | https://[ドメイン名]/wp-login.php https://[ドメイン名]/[インストールフォルダ名]/wp-login.php ※上記“https”の箇所は、SSL対応していないサイトの場合は“http”になります。 ※セキュリティ系のプラグイン等を利用している場合はログインURLが変更されている場合があります。 |
| ユーザー名またはメールアドレス | WordPressインストール時、または【ユーザー】設定で設定したユーザー名またはメールアドレス |
| パスワード | WordPressインストール時、または【ユーザー】設定で設定したパスワード |
パスワードを忘れてしまった場合は、ログイン画面の“パスワードをお忘れですか?”から再設定することができます。
WordPressのログアウト方法
WordPress管理画面 右上部のユーザー名(「こんにちは、〇〇さん」のところ)にマウスカーソルを合わせます。
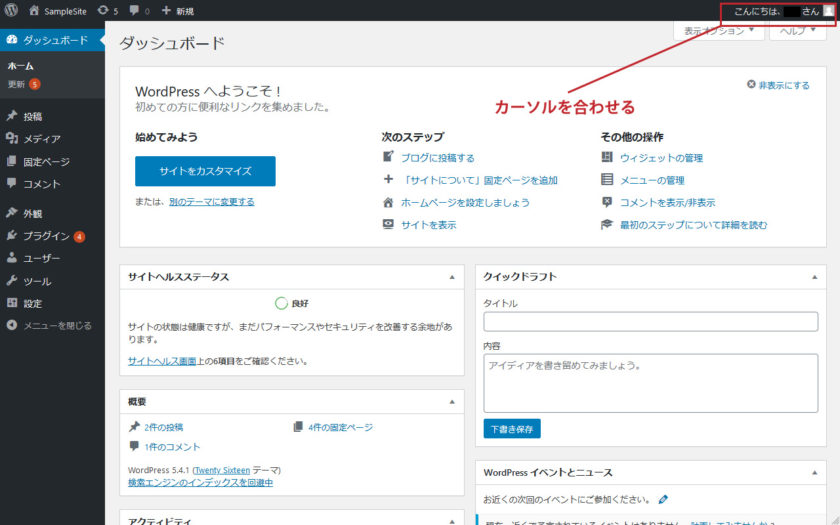
メニューが表示されるので、その中の“ログアウト”をクリックします。
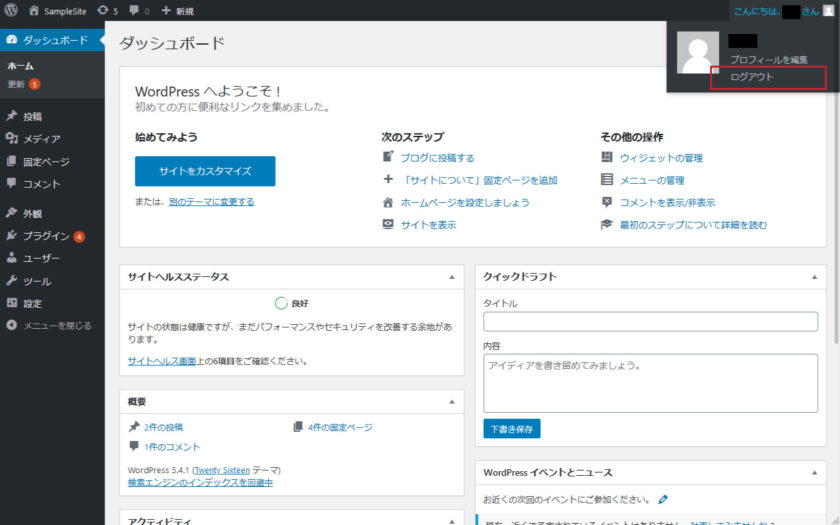
WordPressからログアウトし、ログイン画面に戻ります。
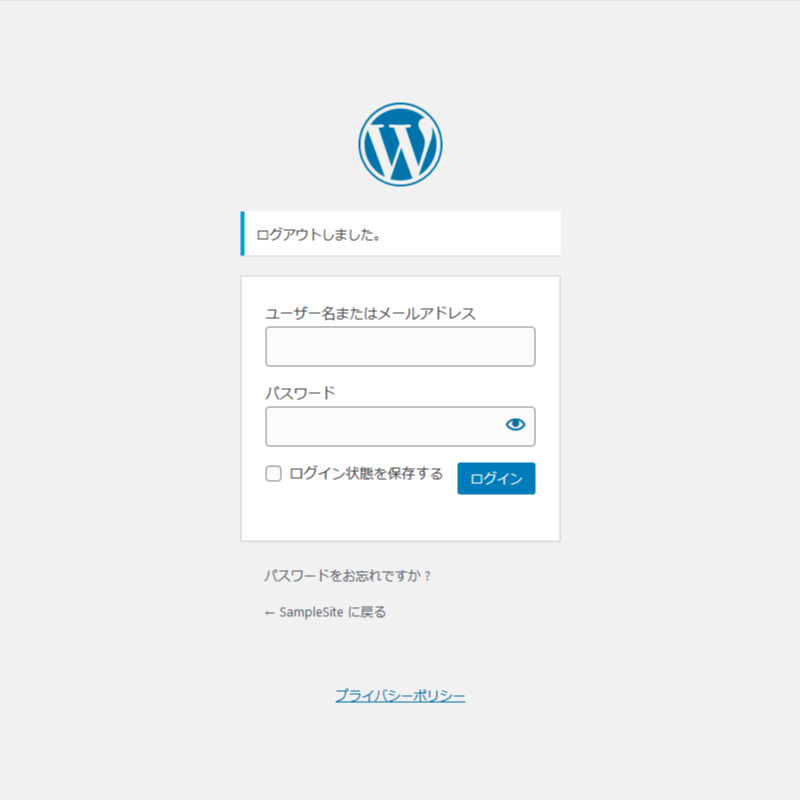
WordPress管理画面について
WordPressにログインすると、管理画面が開きます。
この管理画面の左サイドメニューより目的の項目を選択し、右メイン部分に表示された画面で編集などの操作を行っていきます。
管理画面メニューについて
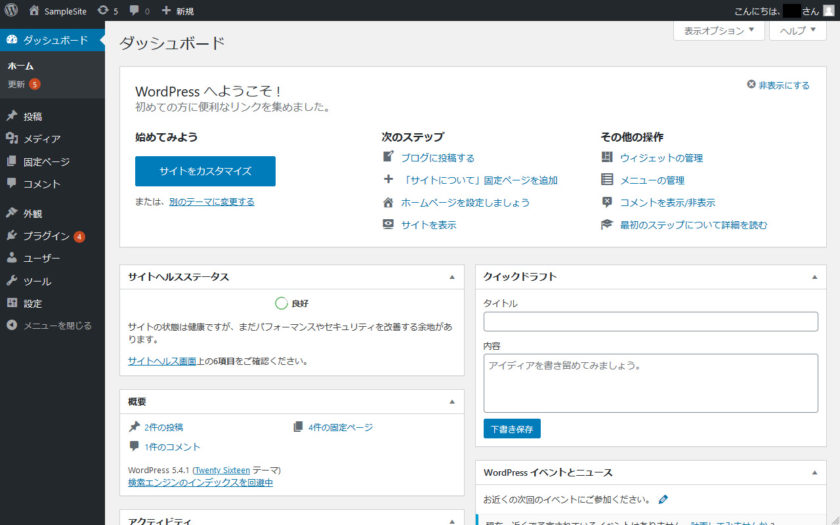
ダッシュボード
WordPress管理画面のトップページ。
サイトの概要や最近投稿したものなどが表示される。
投稿
ブログ、お知らせ、新着情報(サイトによって役割は異なります)などの記事ページの新規追加や編集を行う場所。
投稿記事の新規追加・編集・削除、カテゴリーやタグの管理などを行うことができる。
一般ユーザーが最も利用することが多い機能。
メディア
画像やファイルのアップロード、画像情報の編集、削除など
固定ページ
コンテンツページ(下層ページ)の新規追加や編集・削除など
コメント
ブログやお知らせなどの記事ページに寄せられたコメントの管理。
外観
テーマの変更やカスタマイズ、ウィジェットの設定、メニューの設定、テーマの編集など、外観に関する設定
プラグイン
プラグイン(拡張機能)の有効/無効設定、新規追加、編集
ユーザー
ログインユーザーの新規追加、ユーザー情報の編集
ログインパスワードを変更したい場合はこちらから変更可能
ツール
固定ページや投稿のインポート/エクスポートや、プラグイン固有のツールの利用など
設定
サイトアドレス(URL)や管理者メールアドレス、表示の設定など、WordPressの様々な設定を行う場所
メニューを閉じる
メニューの項目名が非表示となり、アイコンのみの表示になる
サイト名(管理画面 左上部)
クリックするとWebサイトのトップページが表示される
こんにちは、〇〇さん(管理画面 右上部)
「プロフィールの編集」「ログアウト」の項目が表示される
ログアウトする場合はここから