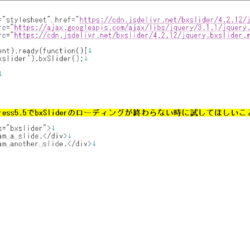WordPressでは、お知らせやブログなどのページ(記事)を管理画面から作成することができます。
この章では、『投稿』機能を使った記事の投稿(新規追加)・編集・削除・カテゴリーなどについて説明します。
目次
記事を投稿する(新規追加)
管理画面サイドメニューより、投稿‐新規追加を選択すると、投稿記事の編集画面が表示されます。
この画面で各項目を入力していき公開することで、お知らせやブログなどのページを作成することが出来ます。
以下からは、各項目の入力方法や操作について説明します。
投稿の編集画面について
編集画面で主に利用する機能は以下の通りです。
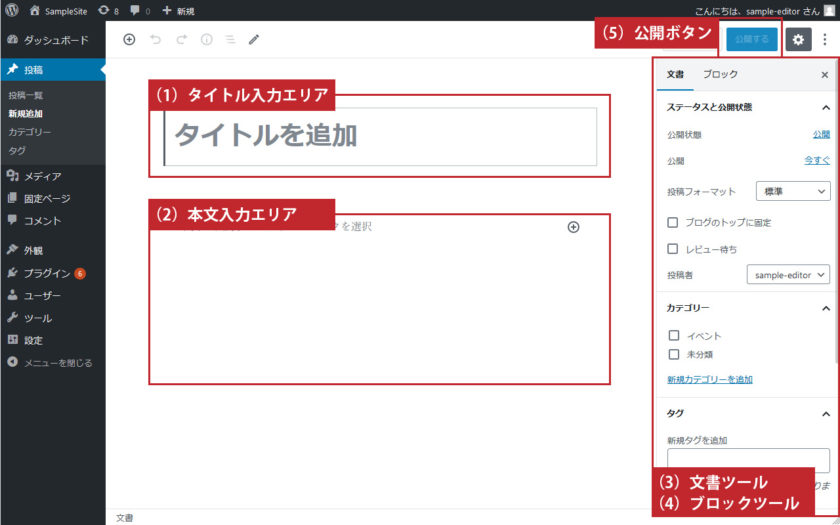
| (1) | タイトル入力エリア | 投稿記事のタイトルを入力します。(例:●●のご案内 など) |
| (2) | 本文入力エリア | 本文を入力するエリアです。 「本文入力エリア」では、本文や箇条書きリスト等の入力、文字の装飾や体裁の変更、画像の挿入、リンクの設定などを行うことができます。 各ブロックについての説明はこちら |
| (3) | 文書ツール | 投稿記事のカテゴリーやタグ、アイキャッチ、記事の公開状態や公開日時の設定を行うことができます。 |
| (4) | ブロックツール | 「本文入力エリア」 で選択中のブロックの細かい設定を行うことができます。 |
| (5) | 公開ボタン | 編集中の記事をWebサイト上に公開するときにクリックします。 |
新規投稿の公開までの手順
WordPress管理画面のサイドメニューから、投稿 – 新規追加 を選択します。
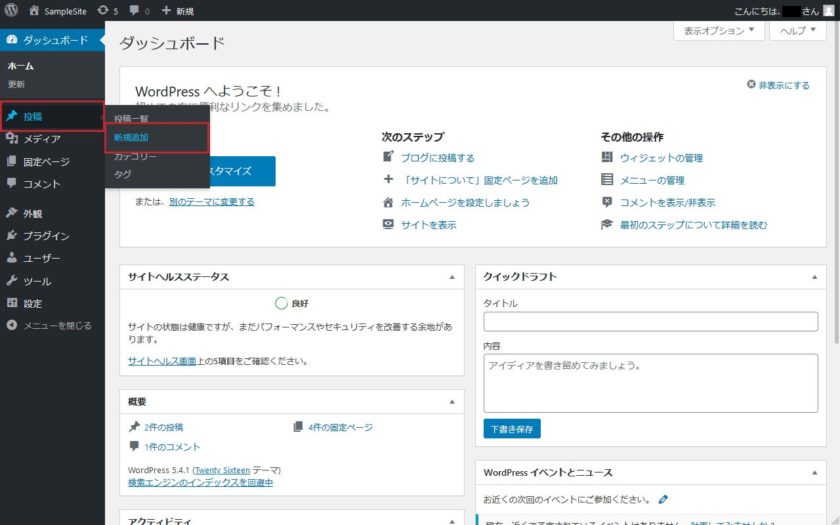
投稿の編集画面が表示されます。
【タイトルを追加】の欄に、この投稿記事のタイトルを入力します。
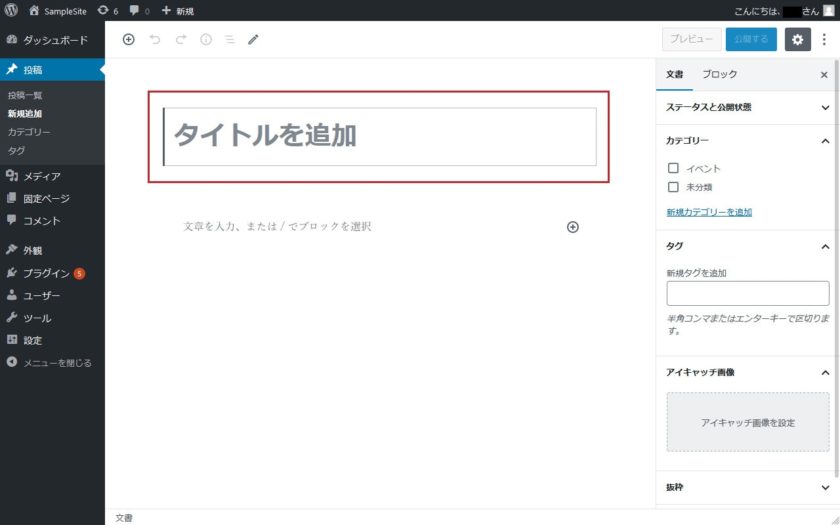
【文章を入力、または / でブロックを選択】の欄に、この投稿記事のコンテンツ(内容)を入力します。
文章以外のものを入れる場合は、(+)をクリックして入れたいブロックを選択します。
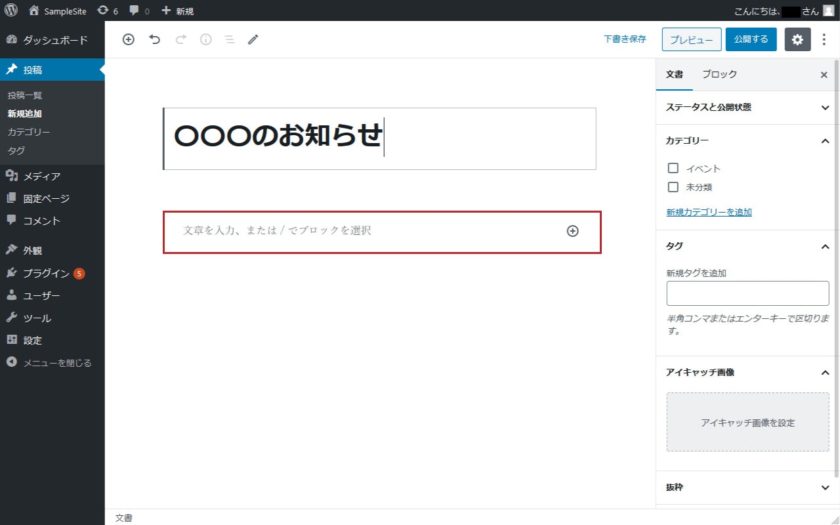
各ブロックの説明や使い方については「ブロックについて」を参照してください。
コンテンツにテキスト以外のものを入れたい場合は、下記のいずれかの方法で目的のブロックを選択します。
・入力欄にカーソルを合わせ、入力欄右側に表示される(+)(ブロックの追加)をクリック
・入力欄にカーソルを合わせ、「/」(スラッシュ)を入力(日本語変換無しの状態で)
編集画面右側のツールを文書ツールに切り替え、カテゴリーの選択(必須)とタグの入力(任意)を行います。
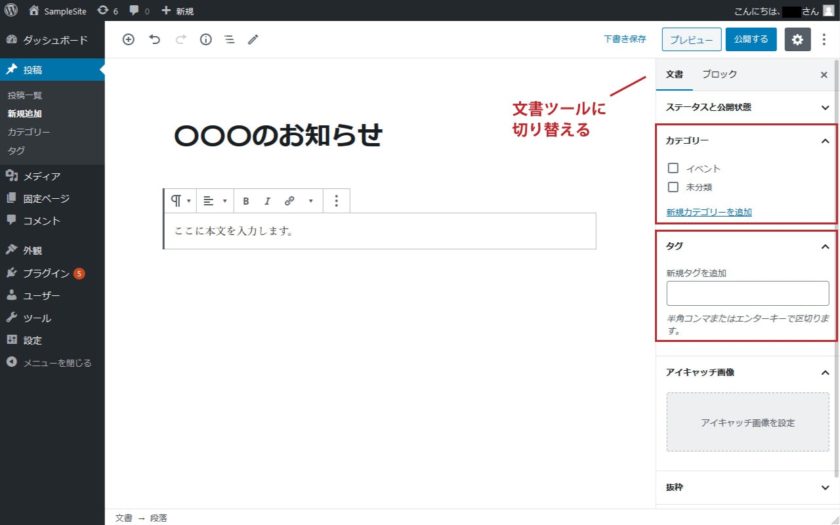
「タグ」とは、その記事の目印となるようなキーワードを設定できる機能で、記事を細かく分類するために利用します。(タグの入力は任意です。)
「カテゴリー」との違いは、「カテゴリー」が大まかなグループ分け(1つのファイル)だとしたら、「タグ」はキーワードによる細かい分類(付箋)になります。
SNSのハッシュタグを思い浮かべていただくとわかりやすいかもしれません。
カテゴリーを選択しないで公開した場合、設定 – 投稿設定 の“投稿用カテゴリーの初期設定”で設定されているカテゴリーに自動的に設定されます。
アイキャッチ画像を設定します。
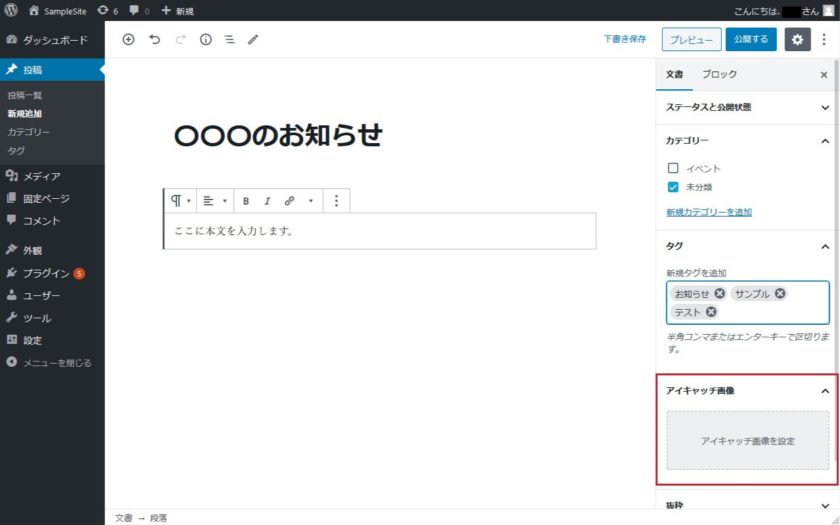
アイキャッチに設定した画像は、多くは記事一覧のサムネイルや記事ページの冒頭などで使用されます。
(テーマによって利用される場所やアイキャッチの表示有/無は異なります。)
編集画面右上部にある 公開する を押します。
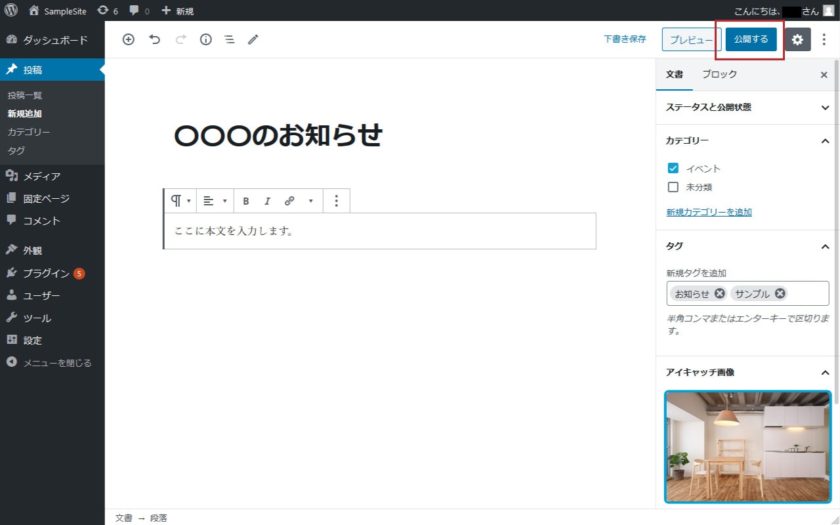
投稿した記事がWebサイト上に公開されます。
ブロックについて
WordPress バージョン5.0からエディタ(編集機能)の仕様が変わり、Gutenberg(グーテンベルグ)というブロック形式での編集方法になりました。
(当サイトでは、ブロック形式での編集方法について説明しています。)
ここではその「ブロック」について説明します。
そもそも「ブロック」とは
従来のWordPress(Ver.4以前)では、Wordのように最初に文章や画像を入れてから、ツールバーで箇条書きリストや引用などを選んで、本文を装飾してレイアウト、という流れが一般的でした。
「Classic Editor」というWordPress公式のプラグイン(拡張機能)を利用することで、従来(WordPress Ver.4以前)のエディターを使うことができます。
(このプラグインは、少なくとも2022年まではサポート・保守されることが明記されていますが、その後のことが不透明なことと、いろいろなプラグインがブロックエディターありきでの開発になってきているため、できるだけブロックエディターに慣れておいた方が良いと思います。)
Gutenberg(ブロックエディター)では、基本的に最初に目的のブロックを選んでから文章や画像を入れていく、というような流れになります。
以下からは、よく利用されるブロックの用途や使い方について説明します。
ブロックの詳細設定
ブロックの詳細な設定は、画面右側のブロックツールで行います。
ブロックの文字サイズの設定や背景色、文字色の設定などが行えます。
(ブロックによって設定項目は異なります。)
主に利用するブロック
段落
文章を入れる際に使うブロック。
太字や文字配置、リンクはブロック上部に表示されるツールバーで設定可能。
一番使うことになるであろうブロック。
↑の文章も全て段落ブロックで入力しています。
本文入力エリアで、段落を区切りたい箇所はEnterキー、段落を区切らずに(行間に空白を入れずに)改行させたい場合は、Shift+Enterで改行します。
画像
画像を入れる際に使うブロック。
画像をそのまま入れることができる他、ブロックツールで任意のサイズへの変更やAltテキスト(代替テキスト)の入力、丸形のマスクをかけることもできる。


見出し
見出しを入れる際に使うブロック。
↑の「見出し」というタイトルも見出しブロック(H5)で入力しています。
見出しはH1~H6の6種類あるが、H1は記事のタイトルで使用されていることが多いため、基本的にはH2から使うことになります。(テーマによって異なります。)
見出しを使う際は階層を考えて利用したほうがSEO的には好ましいと言われています。
(例えば、大見出し(H2)が無いのに中見出し(H3)や小見出し(H4)を使わない、など。)
H2→大見出し、H3→中見出し、H4→小見出しと考え、その章のはじめは必ず大見出し(H2)から使うようにしましょう。
また、デザインやレイアウトのためだけに、別の見出しを使うことは好ましくないようです。
(本来H2を使用するところをH3にするなど)
リスト
箇条書きや番号付きリストを入れる際に使うブロック
表示例:
- こんな風に
- 箇条書きで
- 入力できます。
- 番号付きリストも
- 入力できます。
表
表を入れる際に使うブロック。
列数と行数を指定して作成する。
表示例:
| 表ヘッダー | 表ヘッダー |
|---|---|
| 表テキスト | 表テキスト |
| 表テキスト | 表テキスト |
記事を編集する
WordPress管理画面のサイドメニューから、投稿 を選択します。
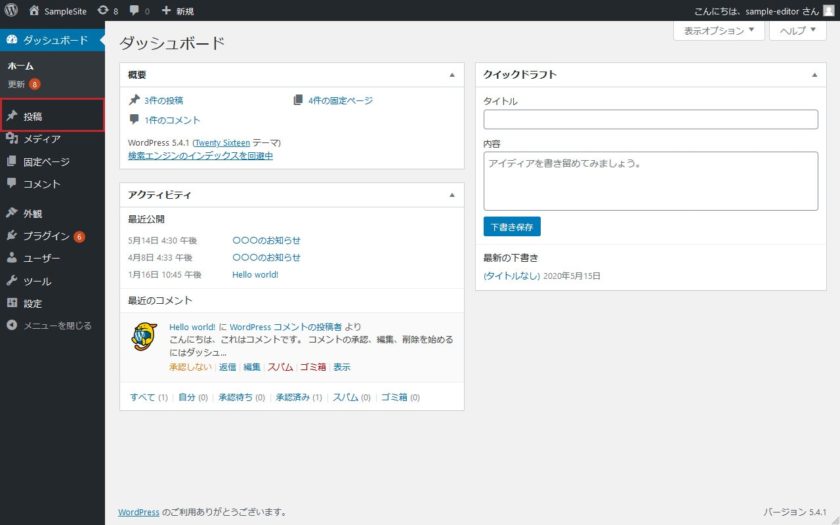
投稿記事の一覧画面が表示されます。
投稿記事の一覧から、編集したい投稿タイトルをクリックします。
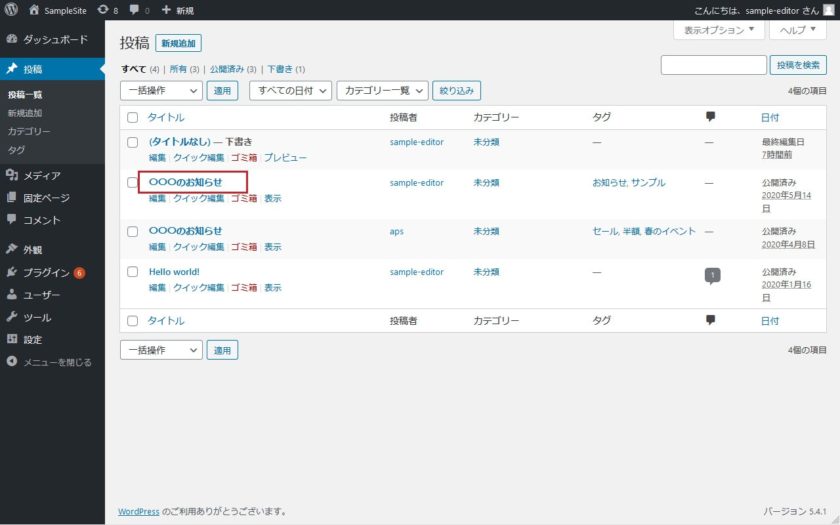
投稿の編集画面で適宜修正や変更を行い、更新 をクリックします。
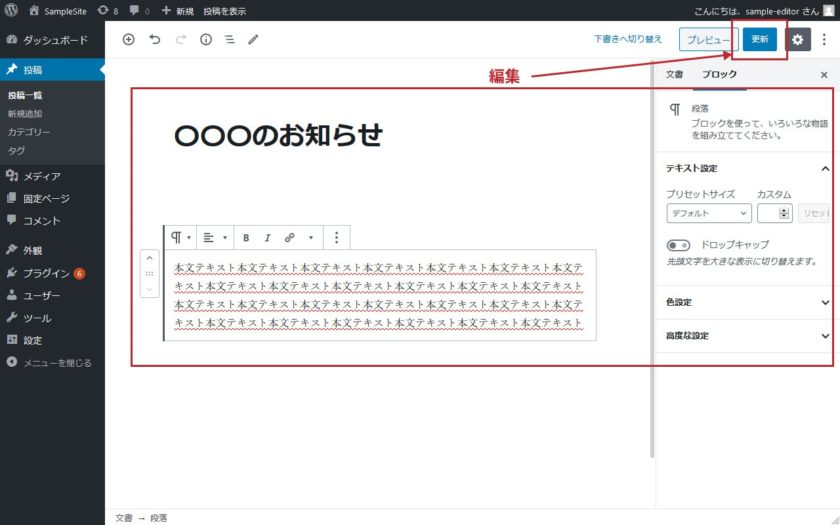
投稿記事が編集した内容に更新されます。
記事を削除する
WordPress管理画面のサイドメニューから、投稿 を選択します。
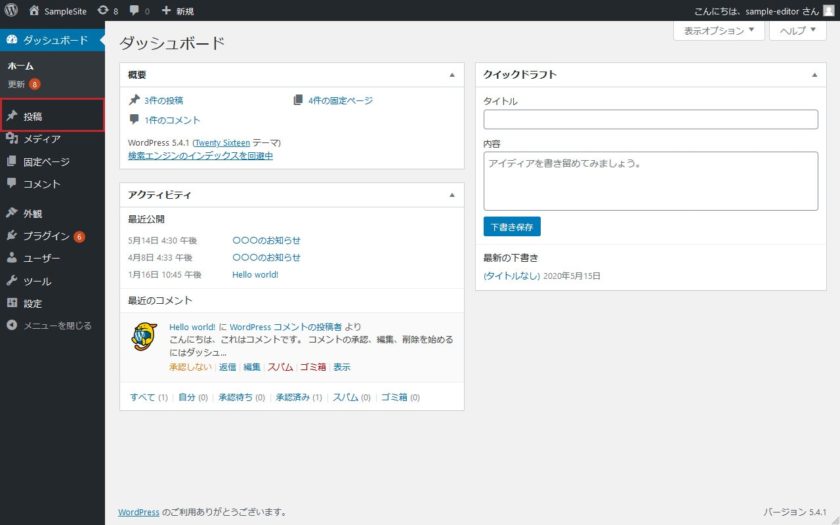
投稿記事の一覧画面が表示されます。
マウスポインタを、削除したい投稿記事のタイトル行の上に合わせ、表示されるメニューの中から“ゴミ箱”をクリックします。
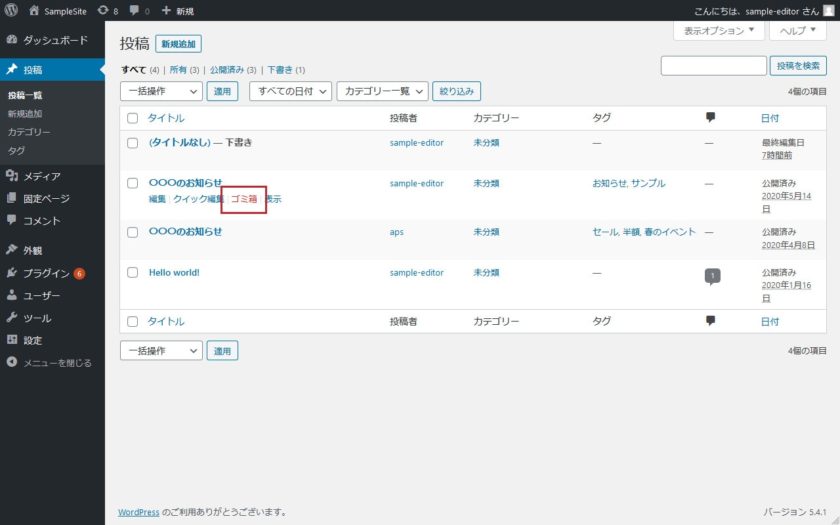
投稿記事がゴミ箱に移動します。
上記の方法で削除した場合、まだ完全には削除されていません。
削除した投稿は「ゴミ箱」に移動しているため、間違って削除した投稿も「ゴミ箱」から復元することができます。
カテゴリーの設定
カテゴリーの作成
WordPress管理画面のサイドメニューから、投稿 – カテゴリー を選択します。
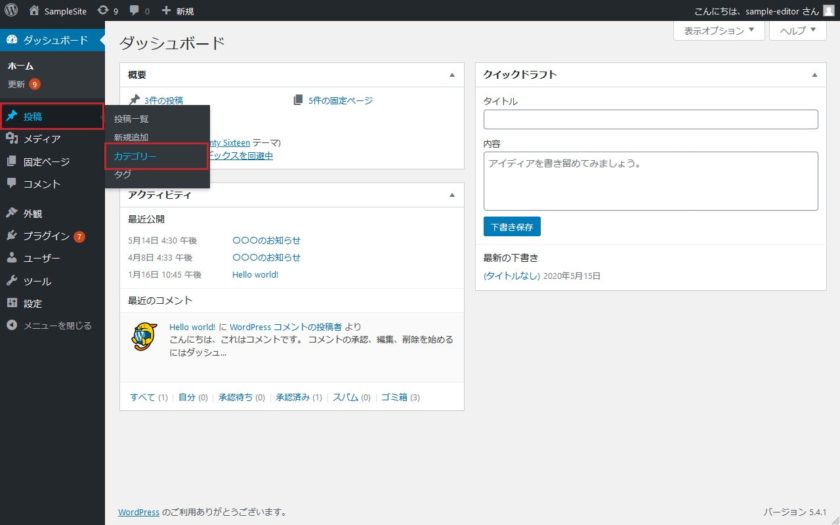
“カテゴリー”画面が開きます。
“新規カテゴリーを追加”の下の入力欄に、「名前」と「スラッグ」(半角小文字・英数字・ハイフンのみ)をそれぞれ入力します。
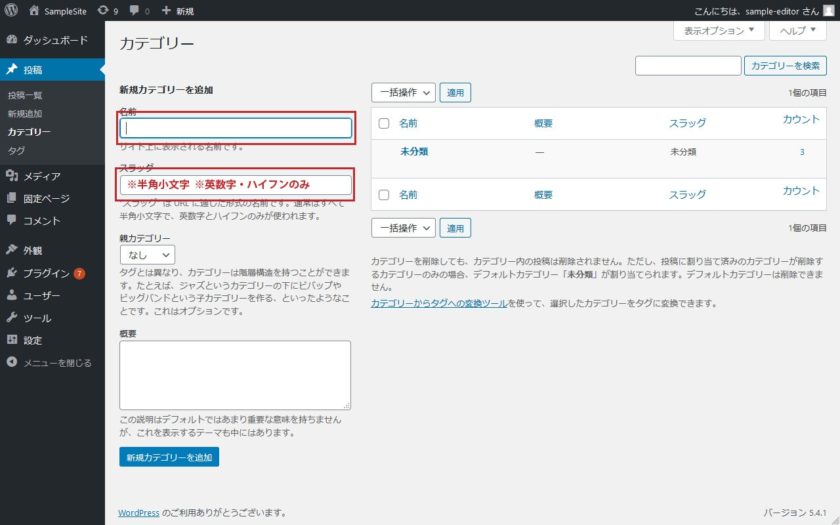
「名前」と「スラッグ」の入力が終わったら、新規カテゴリーを追加 を押します。
![[新規カテゴリーを追加]をクリック](https://wpmanual.info/wp-content/uploads/2020/05/img_post_category_03-840x525.jpg)
カテゴリーが追加され、投稿記事の編集画面でそのカテゴリーが選択できるようになります。
「スラッグ」とは、投稿のカテゴリーページ(一覧ページ)や記事ページのURLなどに使われる名前のことです。
「スラッグ」は後で変更すると不都合が生じる場合があるため、注意して命名してください。
(URLに使われるため、後で変更すると、カテゴリーページや記事ページのURLが変わってしまい、サイトに与える影響が大きいためです。)
カテゴリーの再編集
WordPress管理画面のサイドメニューから、投稿 – カテゴリー を選択します。
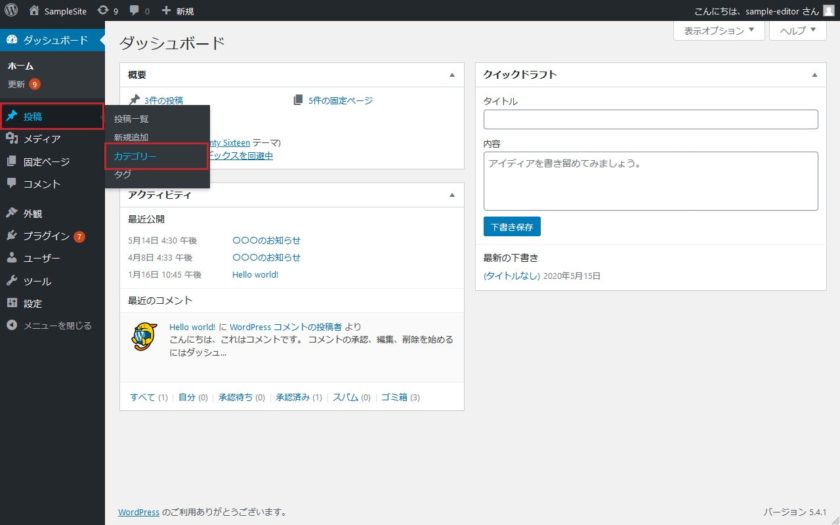
“カテゴリー”画面が開きます。
カテゴリーの一覧から編集したいカテゴリーをクリックします。
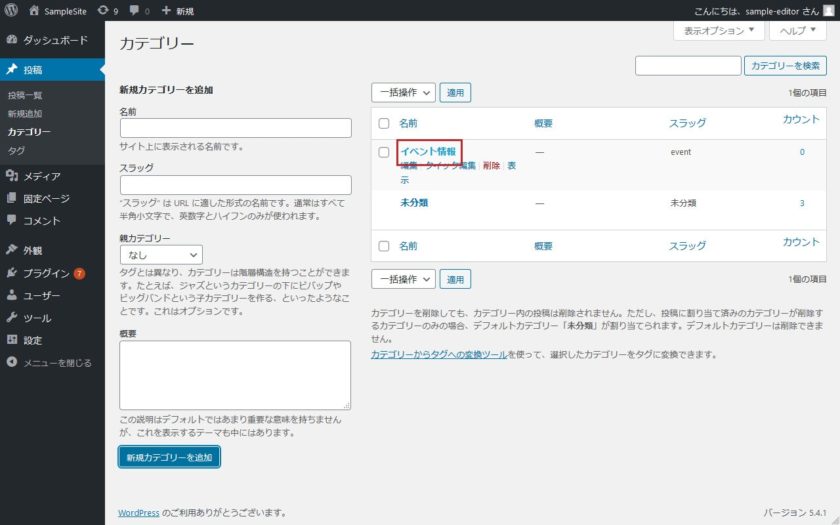
“カテゴリーの編集”画面が表示されます。
“カテゴリーの編集”画面で適宜修正を行い、更新 ボタンをクリックします。
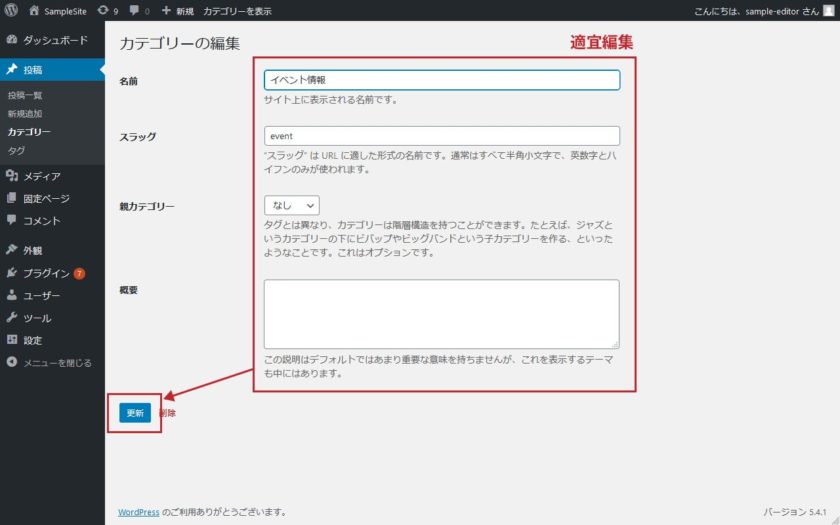
カテゴリーが編集した内容に更新されます。
カテゴリーの削除
WordPress管理画面のサイドメニューから、投稿 – カテゴリー を選択します。
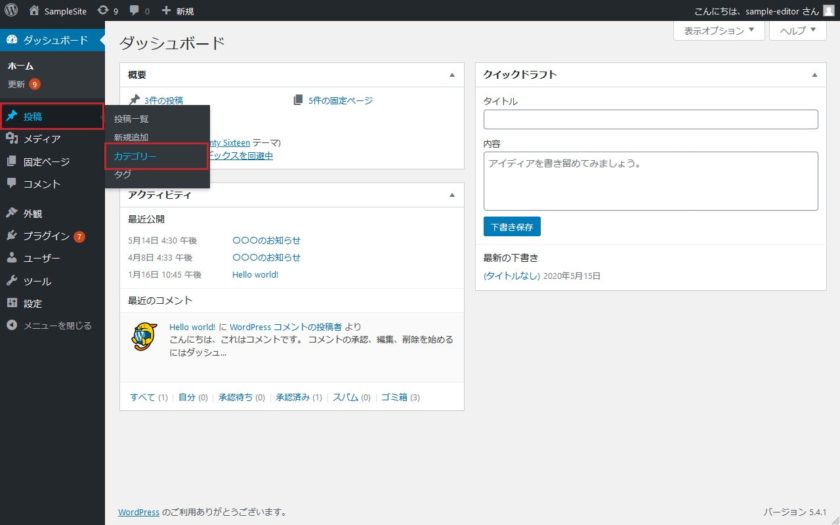
“カテゴリー”画面が開きます。
マウスポインタを、削除したいカテゴリーのタイトル行の上に合わせ、表示されるメニューの中から“削除”をクリックします。
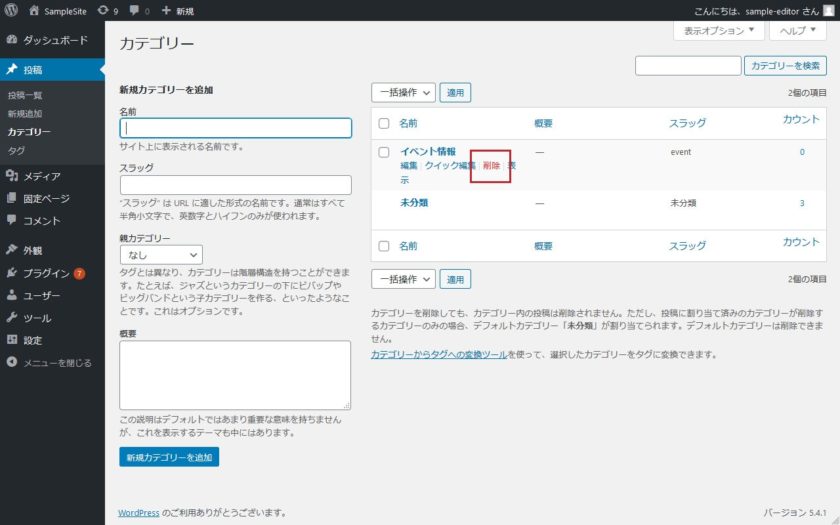
カテゴリーが削除されます。
投稿記事の削除とは違いすぐに完全削除されるため、削除後の復元はできませんのでご注意ください。
カテゴリーを削除すると、そのカテゴリーに属する投稿は、設定 – 投稿設定 の“投稿用カテゴリーの初期設定”で設定されているカテゴリーに変更されます。
(投稿が削除されることはありません。)
いつか役にたつかもしれない
“投稿”の便利機能
頻繁に使うわけではないけど、知っておくと役に立つかもしれない。
そんな“ちょっと便利”な機能を紹介します。
予約投稿
お知らせの投稿、特にイベントやセールなどの記事を作成するとき、「〇日の〇〇時に公開したい」というように日時を指定して公開したい場合があるかと思います。
実はWordPressでは、そんなときに便利な「予約投稿」機能があるんです。
まずは通常通り記事を作成して、 公開 を押す前に、文書ツール“公開”の項目の 今すぐ というところをクリックします。
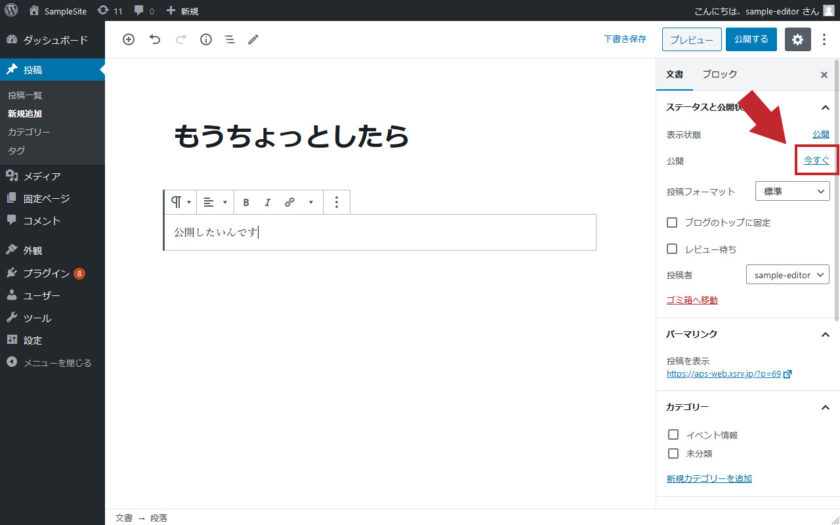
そうすると日付と時刻の入力欄が表示されるので、公開する日付と時刻を入力(日付はカレンダーからも選択可)します。
(未来の日時を入力した時点で、公開 が 予約する に変わります。)
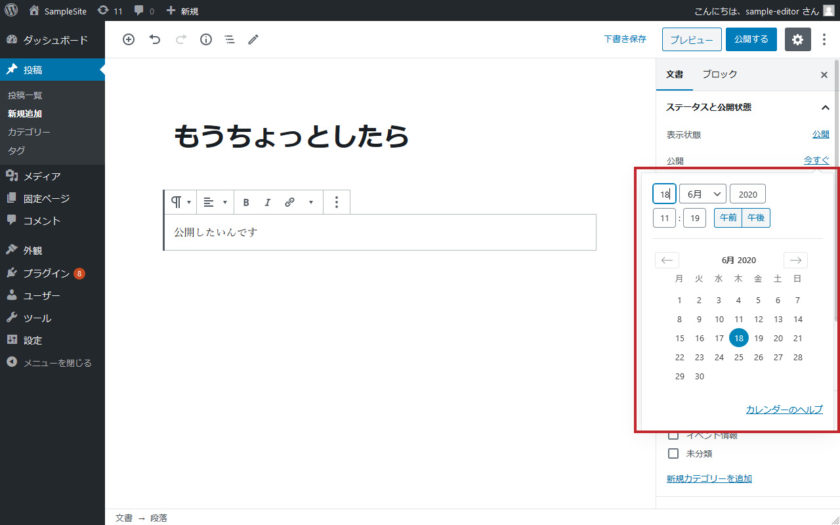
予約する をクリックすると、“投稿を予約しますか?”と確認メッセージが表示されるので、間違いがなければ 予約投稿 をクリックします。
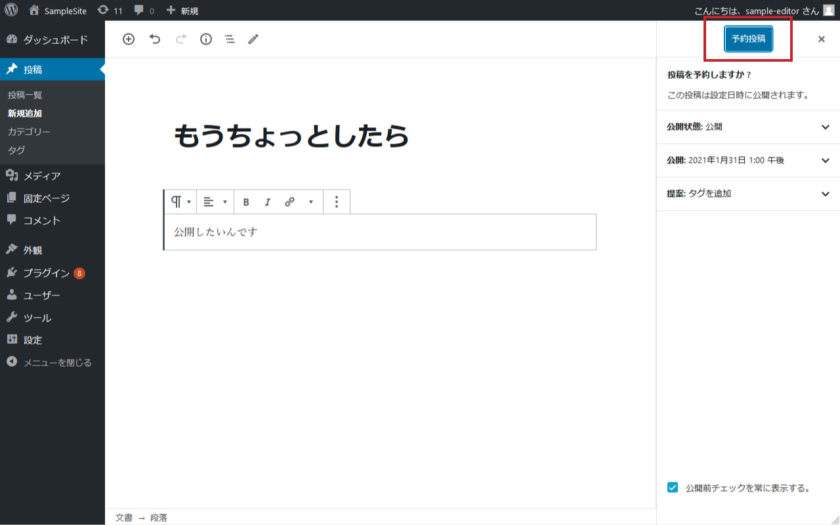
投稿が“予約済み”というステータスになり、指定した日時で公開されます。
修正前の状態に戻す“リビジョン”
一度作成・公開した投稿記事を更新することもあるかと思います。
ただ、更新してしまった後で、
- 「間違えて更新してしまった」
- 「前の情報の方が正しかった」
- 上司からのムチャぶり「やっぱり前のものに戻しといて」
などなど、「更新前の状態に戻したい!」というシーンもあるんじゃないでしょうか?
こうなると困るのが、「前どんなこと書いてたっけ?」という問題。
修正・更新したものの原稿が残っておらず、「前の状態に戻せない、分からなくなった」ということも多いと思います。
そこで役立つのが、投稿の“リビジョン”機能です。
リビジョン機能を使えば、更新後でも修正前の状態に戻すことができます。
文書ツールにある“〇件のリビジョン”をクリックします。
(2回以上更新している記事にのみリビジョンが表示されます。〇件のところには更新回数分の数字が入ります。)
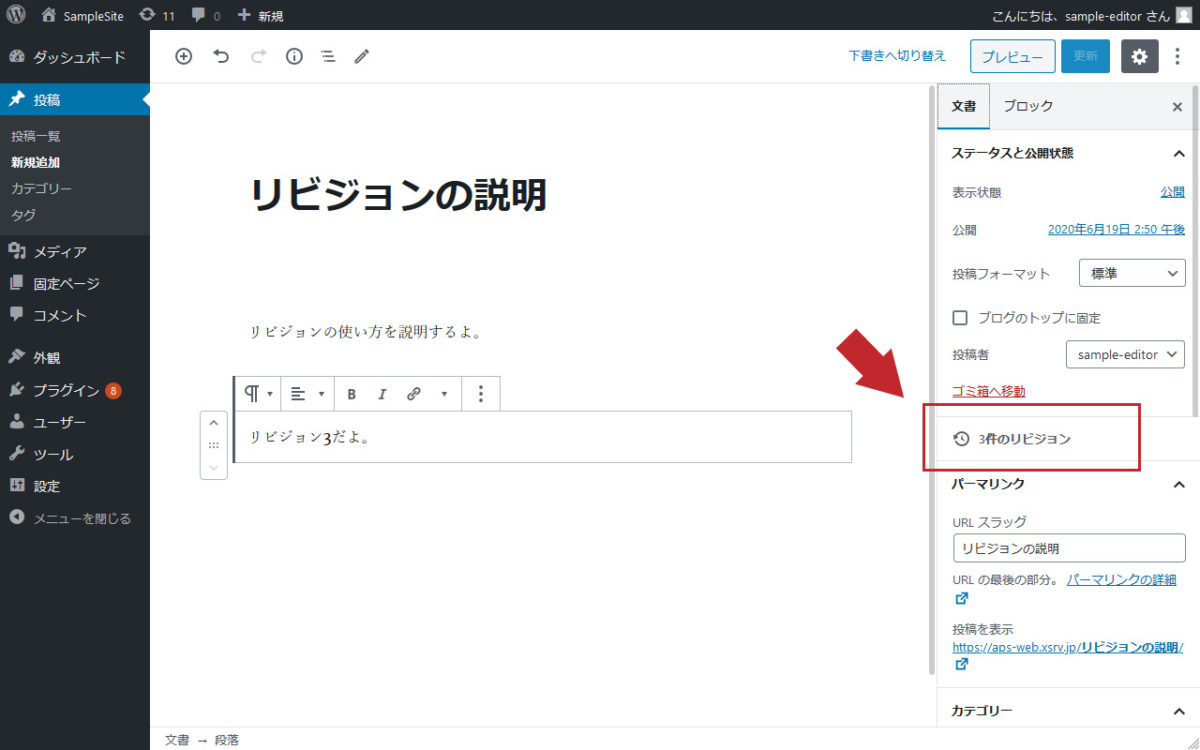
前へ 次へ ボタンで復元したいリビジョンを選択して、このリビジョンを復元 をクリックします。
“2つのリビジョンを比較”にチェックを入れると、指定したリビジョンの内容を比較することができます。
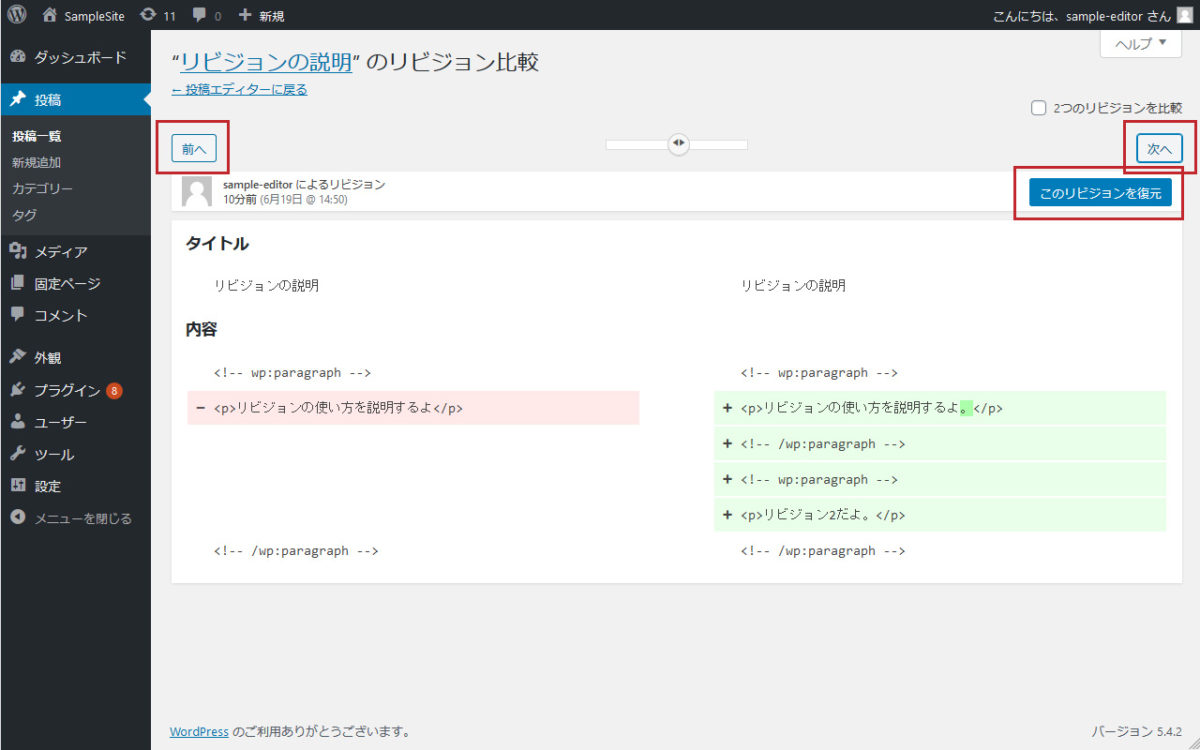
選択したリビジョン(版)の記事に戻ります。
一覧から文書情報を編集“クイック編集”
投稿記事の「カテゴリーだけ変えたい」「タイトルを修正したい」というようなことはよくあると思います。
1記事だけであれば、編集画面を開いて修正すれば済むのですが、複数の記事となるとかなり面倒ですよね?
そこで紹介するのが“クイック編集”機能。
この機能を使えば、わざわざ編集画面を開かなくても投稿の一覧画面上で文書情報を編集することができるんです。
まず投稿の一覧画面を開き、編集したい記事のタイトルにカーソルを合わせ、タイトル下に表示される「クイック編集」をクリックします。
そうすると、クイック編集画面が表示されるので、適宜編集して 更新 をクリックします。
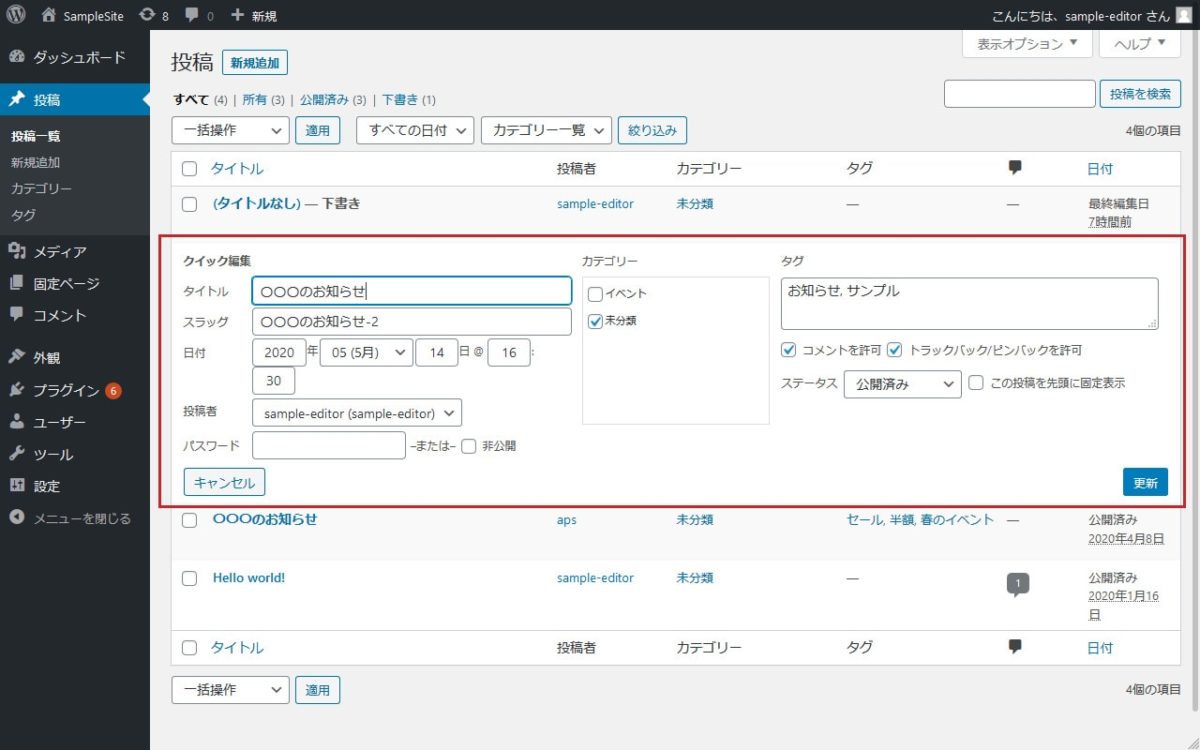
ちなみに、クイック編集では下記の項目を編集できます。
- 記事タイトル
- スラッグ
- 記事公開日
- 投稿者
- 記事パスワード
- 非公開設定
- カテゴリー
- タグ
- コメントの許可/非許可
- トラックバック/ピンバックの許可/非許可
- 記事ステータス(公開済み/レビュー待ち/下書き)
- この投稿記事を先頭に固定表示するかどうか
記事本文以外ほとんどの項目が編集できるので、本文以外の編集の際に便利ですよ!
複数の記事を一括変更“一括操作”
(編集/ゴミ箱へ移動)
「任意の記事を全部カテゴリー変更したい」「不要な記事を一気に削除したい」という場面もあるかと思います。
カテゴリーの変更であれば、前項で紹介した“クイック編集”機能でもある程度対応できる部分もありますが、それが、50記事とか100記事となると…かなり厳しいですよね。
そこで、今度は、複数の記事の文書情報を一括で変更したり、ゴミ箱へ入れることができる“一括操作”機能を紹介します。
“編集”で文書情報を一括編集
投稿一覧画面を開き、編集したい記事にチェックを入れます。
チェックを入れ終わったら一覧上部の【一括操作】ボックスで“編集”を選択し、適用 をクリックします。
一括編集画面が開きますので、適宜編集を行い 更新 をクリックします。
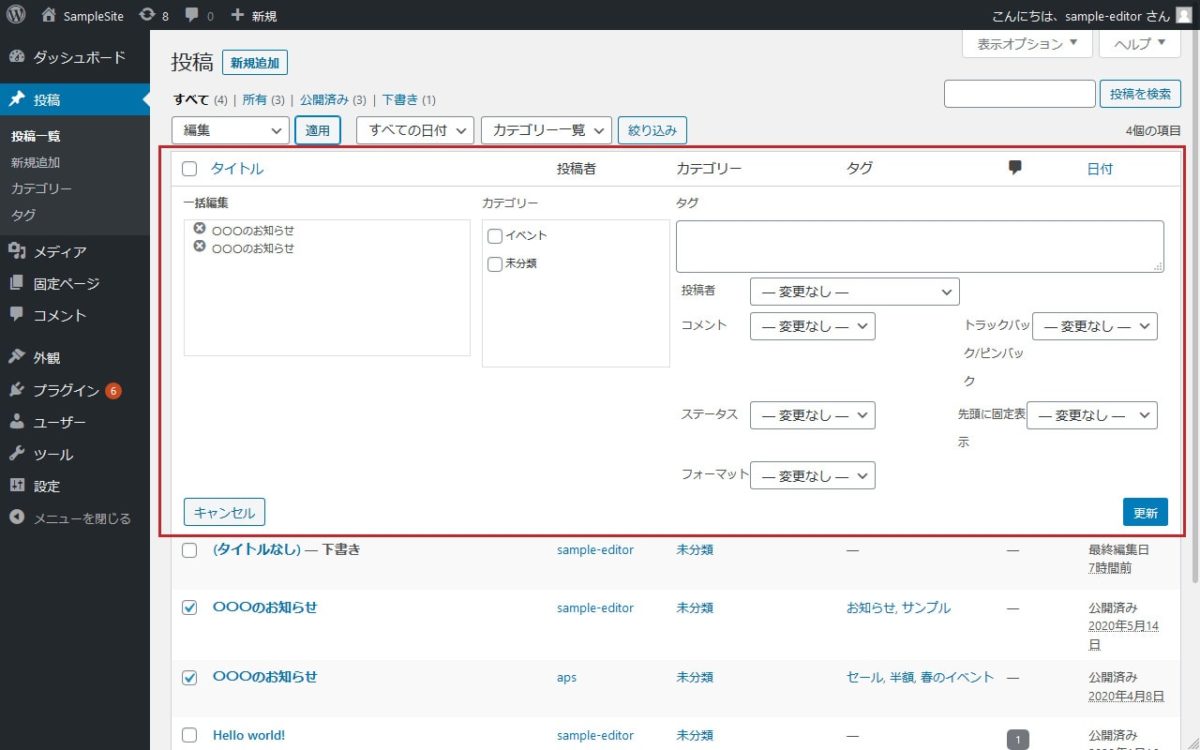
これでチェックを入れた記事が一括で変更されます。
クイック編集よりも編集できる項目は限られますが、カテゴリーやステータスを一括で変更したい場合に便利な機能です。
“ゴミ箱へ移動”で不要な記事を一括削除
投稿一覧画面を開き、削除したい記事にチェックを入れます。
チェックを入れ終わったら一覧上部の【一括操作】セレクトボックスで“ゴミ箱へ移動”を選択し、適用 をクリックします。
チェックを入れた記事が全てゴミ箱に移動します。